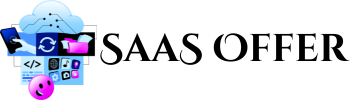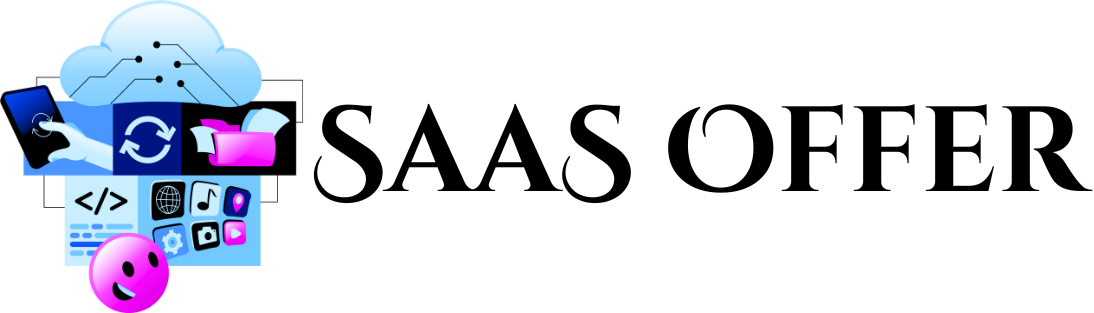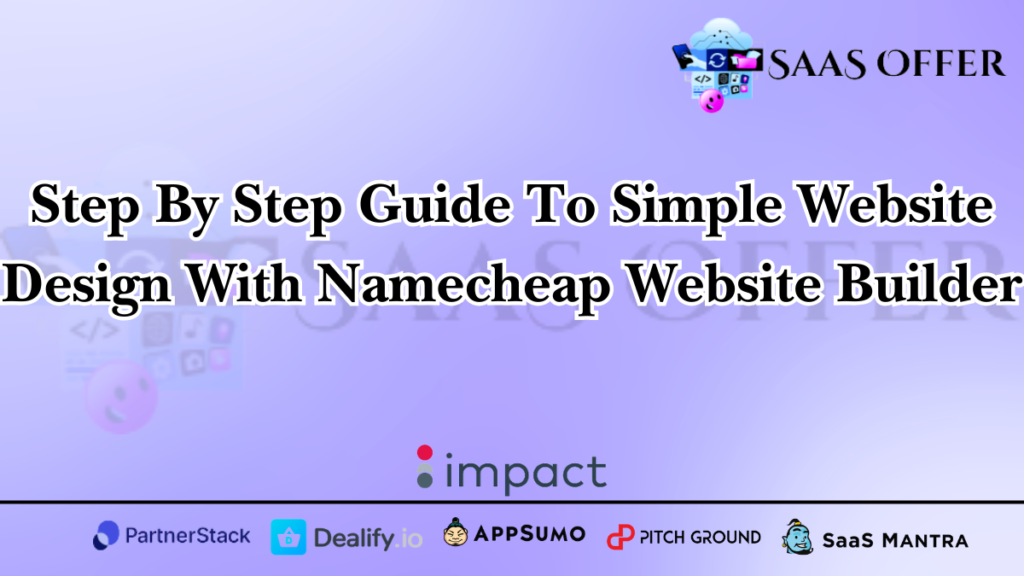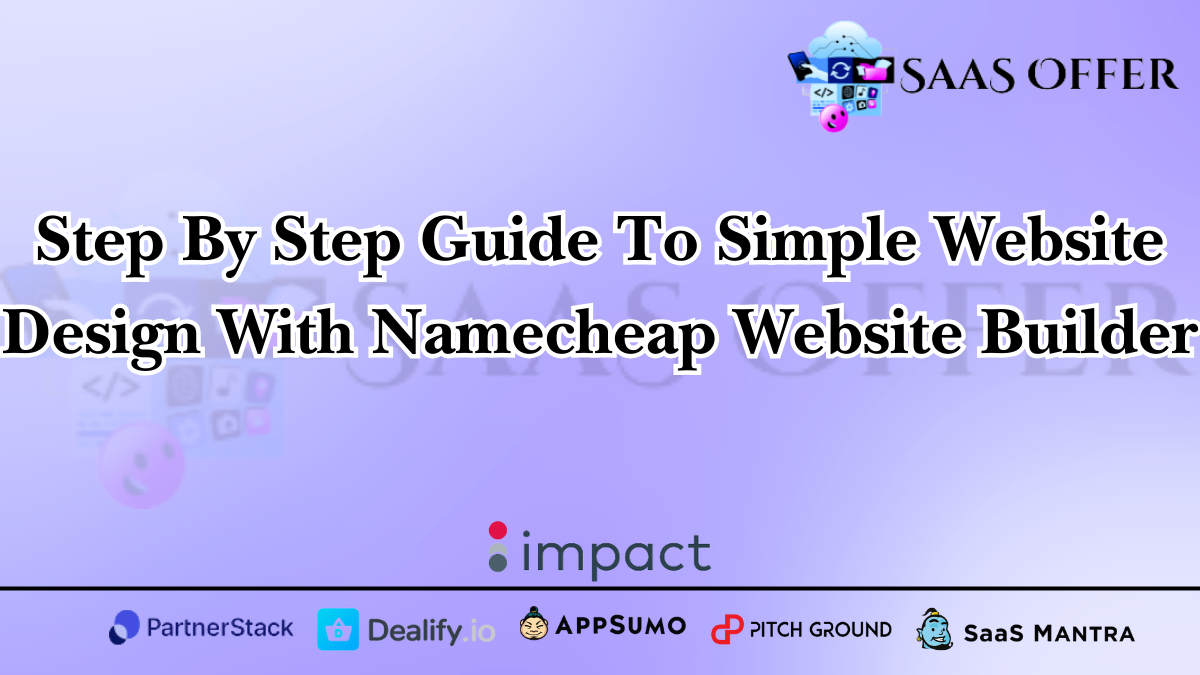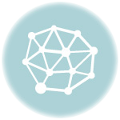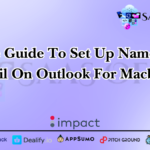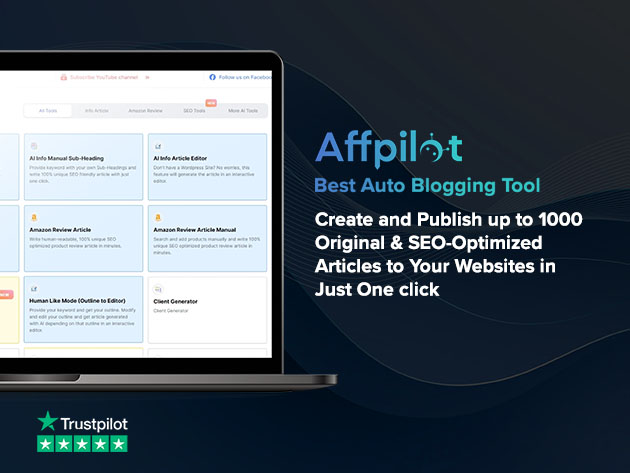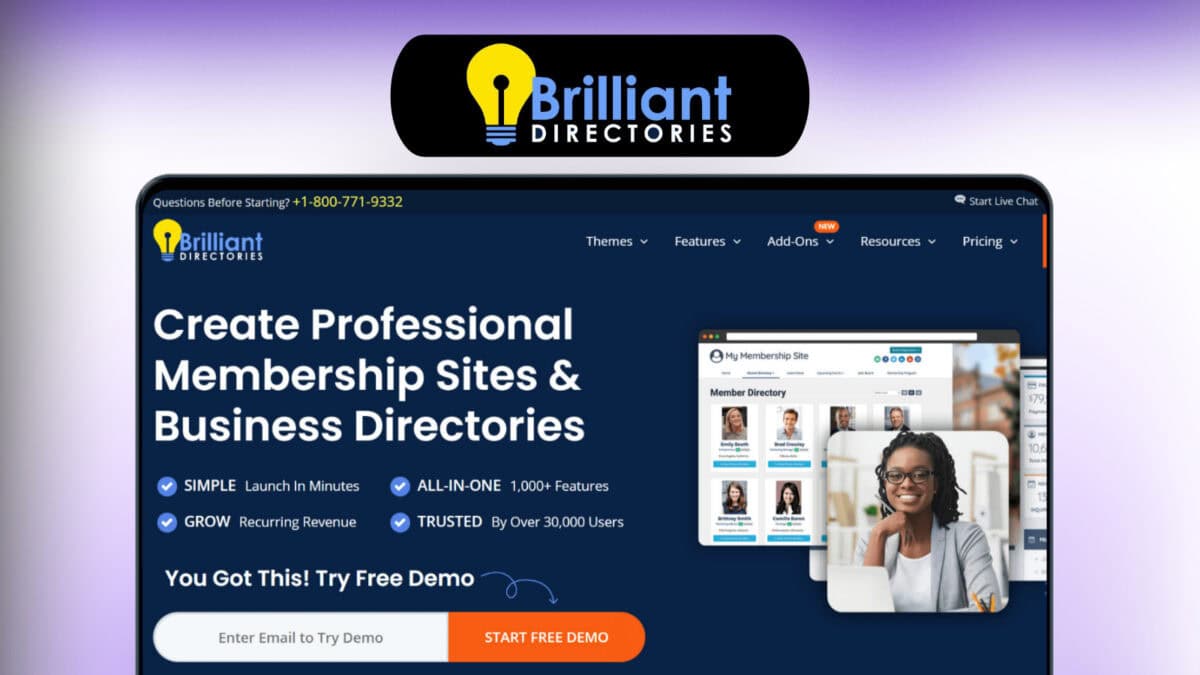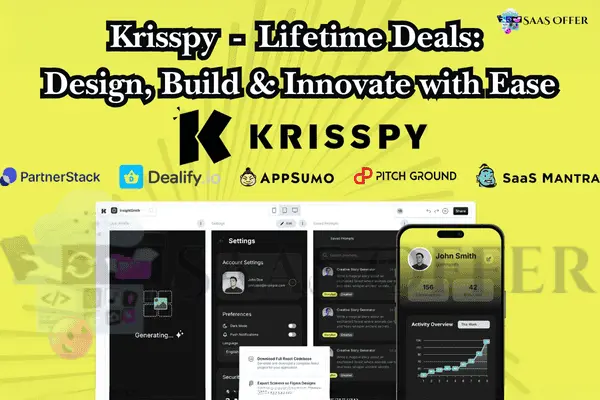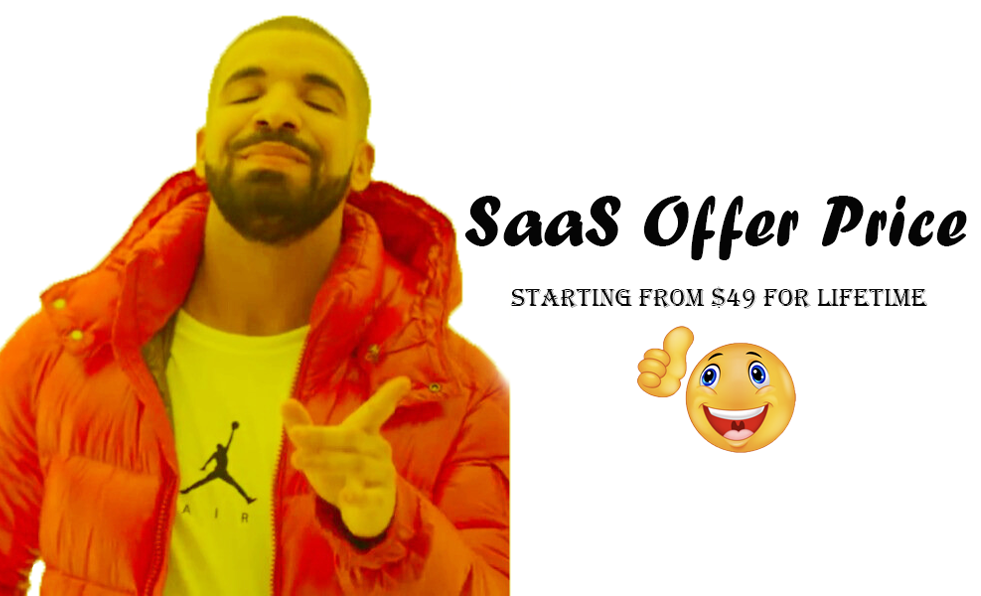Creating a website can feel hard, but it does not have to be. The Namecheap website builder makes website creation simple and easy. You do not need special skills. You can follow very simple steps and have your site ready.
This guide will show you how to use the Namecheap website builder. We will cover everything step by step. By the end, you will know how to make your own website.
Let’s get started!
What is the Namecheap Website Builder?
The Namecheap website builder is a tool to help you create a website. It is made for beginners. You do not need to know coding or design.
This builder gives you templates. A template is like a layout that you can change. You can add text, pictures, and colors to match your needs.
With this tool, you can make a website for your business, blog, or shop. You only need time and a few ideas.
Why Choose the Namecheap Website Builder?
- Easy to use: The builder is simple, even for beginners.
- Affordable: Namecheap offers good prices for its services.
- Quick setup: You can have your site ready in minutes.
- No coding needed: Everything works with drag-and-drop features.
If you want quick and easy website creation, this tool is perfect.
Step 1 – Create a Namecheap Account
Before you use the Namecheap website builder, you need an account. Follow these steps to create one:
- Go to the Namecheap website.
- Click on the Sign Up button at the top.
- Fill in your details. Write your name, email, and password.
- Submit the form by clicking on Create Account.
Once your account is ready, you can explore Namecheap’s tools.
Pro Tip
Use a valid email address. Namecheap will send you important updates or login information.
Step 2 – Choose a Domain Name
A domain name is your website’s address. For example, Google’s domain name is www.google.com. You will need one for your site.
Here is how you can get a domain on Namecheap:
- Log in to your Namecheap account.
- Type your desired name in the search bar.
- Choose a domain ending. It can be .com, .shop, or others.
- Click the Add to Cart button next to the name you like.
- Complete the payment process to own your domain.
You now have a place for your website online!
Tips for Picking a Domain Name
- Keep it simple and short.
- Use keywords if possible.
- Make it easy to spell.
Step 3 – Open the Namecheap Website Builder
After buying a domain, it is time to use the builder.
- Log in to your account.
- Go to your dashboard.
- Look for the Namecheap Website Builder tool and select it.
Once it opens, you can start building your website.
Step 4 – Choose a Template
Templates make website design easy. Namecheap gives you many options. These templates are made for businesses, blogs, personal sites, and more.
How to Select a Template
- Scroll through the templates.
- Look for one that matches your style or need.
- Click on it to preview how it looks.
- Click Select Template to start editing.
Remember, you can change colors, images, and text later. The template is just a starting point.
Pro Tip
Pick a clean and simple template. Simple designs are easy to edit and look nice to visitors.
You have now created an account, chosen a domain, and selected a template. These are the first steps in making your website with the Namecheap website builder.
The next steps will involve adding text, images, and customizing your site further. You can make it look just how you like!
Step 5 – Add Text to Your Website
Now that you have a template, it is time to add text. Text is the words people will read when they visit your site. It can be about your business, products, or blog stories.
How to Add Text
- Click on the text areas in your template.
- A toolbar will appear. Use it to type your words.
- Edit the text to match your message.
- Use the toolbar to change the font, size, or color.
For example, if you are making a shop website, you can write about your products. If your site is a blog, you can add interesting stories.
Tips for Writing Good Text
- Keep it short. People like easy-to-read text.
- Use headings. Headings make your site easier to follow.
- Be clear. Make your words simple to understand.
Step 6 – Add Images
Images make your site look nice. They can show your products, services, or ideas visually.
How to Add Images
- Find an image. You can use your photos or free online images.
- Click the “+” or “Add” button on your website builder.
- Choose Image from the options.
- Upload your picture or pick one from the free image library.
You can place your image anywhere on your site. Drag it to the right spot using your mouse.
Pro Tip
Use high-quality pictures. Clear images make your site look professional. But, be careful; large files can slow your site down.
Step 7 – Customize Your Colors
Colors can make your site feel personal. With the Namecheap website builder, you can change colors easily.
How to Change Colors
- Go to the builder’s settings.
- Select the Color option.
- Pick the colors you like from the palette.
- Apply the changes to your site.
You can match your website colors with your logo or theme. For example, use blue for a calm business site or red for energy.
Pro Tip
Do not use too many colors. Two or three colors are enough. It will make your site look clean.
Step 8 – Create New Pages
Most sites have more than one page. For example, you may want a Home, About, and Contact page. The Namecheap website builder makes this simple.
How to Add Pages
- Find the Pages section in the builder.
- Click Add New Page.
- Name your page, like “About Us.”
- Edit the page by adding text, images, or links.
You can switch between your pages while working. This makes it easy to create a full site.
Idea for Pages
- Home – Welcome visitors to your site.
- About – Tell people who you are and what you do.
- Contact – Share your email, phone number, or social media links.
- Services – Describe the services you offer.
Step 9 – Add Links
Links help your visitors move around your site. You can also link to other websites or resources.
How to Add Links
- Highlight the text you want to link.
- Click the Link icon in the toolbar.
- Paste the URL (web address) in the box.
- Click Save.
For example, you can link your Contact page on your Home page. This helps people find your information quickly.
Pro Tip
Make sure your links work. Test them by clicking on them before publishing your site.
Step 10 – Add a Contact Form
A contact form lets visitors send you a message. It is especially useful for businesses.
How to Add a Contact Form
- Go to the Widgets or Forms section in the builder.
- Select Contact Form.
- Drag and drop it onto your site.
- Edit the form fields, like name, email, and message.
You can also set the form to send messages to your email. This way, you will never miss a message from your visitors.
Pro Tip
Keep the form simple. Only ask for the information you really need.
Building your website is fun and creative. With text, images, colors, and links, you can share your message with the world. Your site will look unique and professional, thanks to the Namecheap website builder’s easy tools.
Step 11 – Preview Your Website
Before you publish your website, it is a good idea to preview it. This will help you see how it looks to visitors. You can check for errors and make changes if needed.
How to Preview Your Website
- Look for the Preview button in the website builder.
- Click it to see your site in a new window.
- Go through each page and check the text, links, and images.
If you see something that doesn’t look right, go back and fix it. This step is important to make sure your site looks professional and works well.
Pro Tip
Check your site on a phone and a computer. This helps you make sure it looks good on all devices.
Step 12 – Publish Your Website
Now that your site is ready, it is time to publish it. Publishing makes your site live on the internet. People can now visit it using your domain name.
How to Publish Your Website
- Go to the website builder menu.
- Click the Publish button.
- Follow any final steps, like confirming your domain.
Once you hit publish, your site will go live. This is an exciting moment because your work is now online for everyone to see.
Pro Tip
After publishing, visit your site as if you are a visitor. This lets you test everything and make sure it works perfectly.
Step 13 – Maintain Your Website
A good website needs regular updates. You can add new content, fix problems, or change the design from time to time.
Tips for Maintaining Your Website
- Update Content
Add new information to keep your site fresh. For example, if you are running a blog, post new stories regularly. - Fix Broken Links
Check your links to make sure they still work. Broken links can frustrate visitors. - Check Your Design
If something looks wrong, update it. Keep your site simple and easy to use. - Backup Your Website
Save a copy of your site often. This protects your work in case something goes wrong.
Benefits of Using Namecheap Website Builder
The Namecheap website builder is a great choice for making websites. Here’s why people love it:
- User-Friendly
The tools are easy to understand. Even if this is your first website, you can do it. - Affordable Plans
You do not need to spend a lot of money. Namecheap offers good prices. - Fast Process
You can go from zero to a live website in a short time. - Customizable Options
You can create a site that truly matches your style.
With these features, the builder makes website creation stress-free and fun.
Final Tips for Success
Here are some final tips to make your website the best it can be:
Stay Simple
Do not try to add too many things. Simple websites are easier to use and look better.
Be Creative
Use colors, images, and content that reflect your style. Make your site unique but still professional.
Ask for Feedback
Show your site to friends or family. They can give you ideas to improve it.
Learn and Improve
Building a website is a skill you can grow. Over time, you will get better at it.
Creating a website with the Namecheap website builder is a simple and rewarding process. Whether you are starting a blog, a business, or an online store, this tool gives you everything you need.
Now it is your turn to try! Use this guide to build your website step by step. You will be amazed at what you can create.
Happy website building!