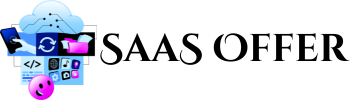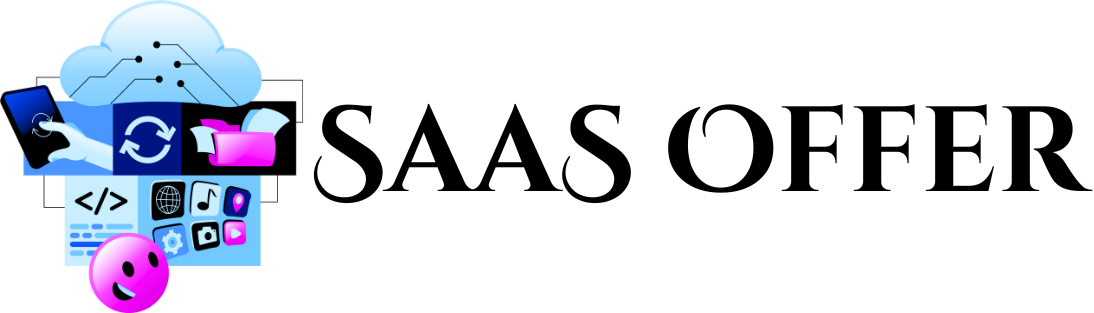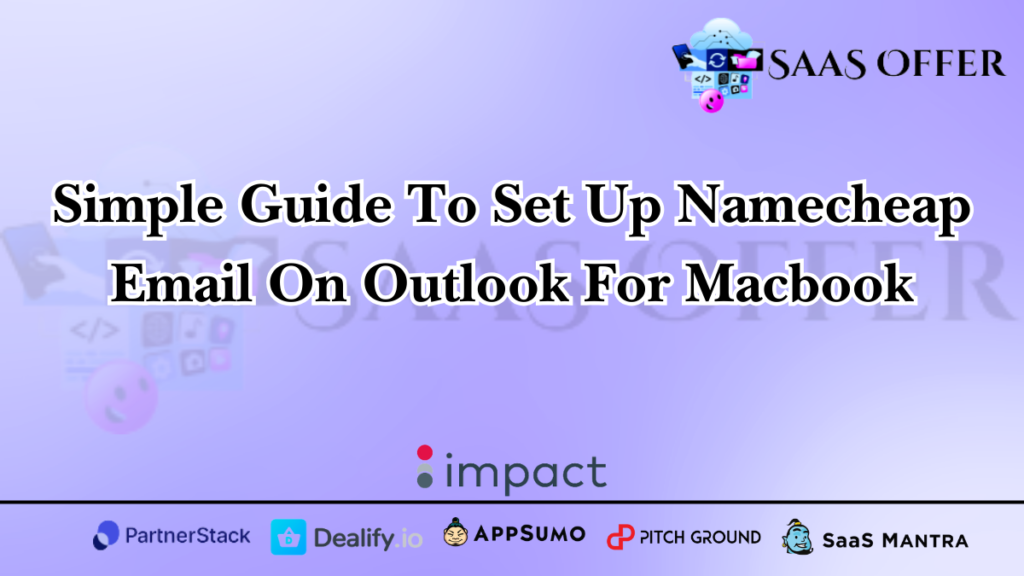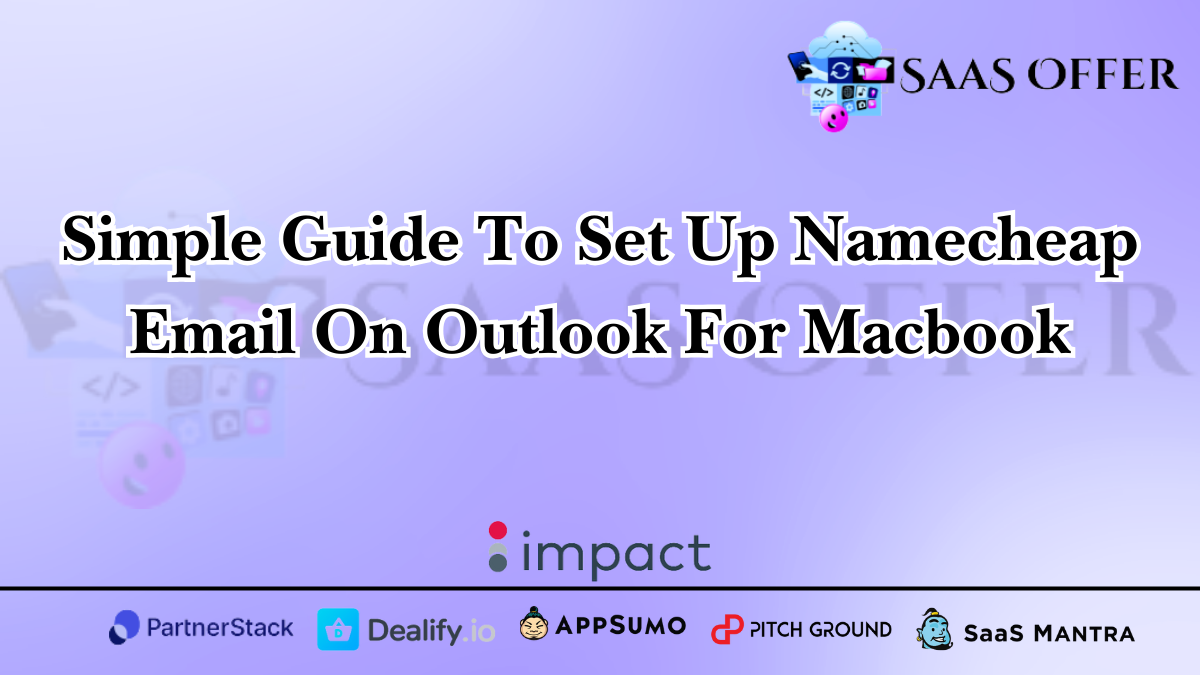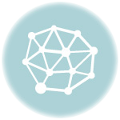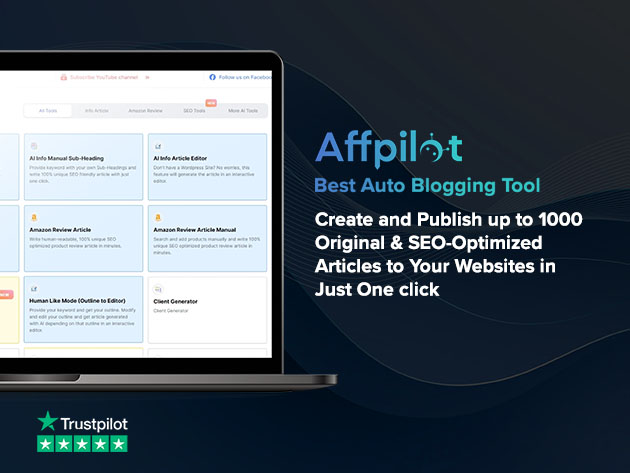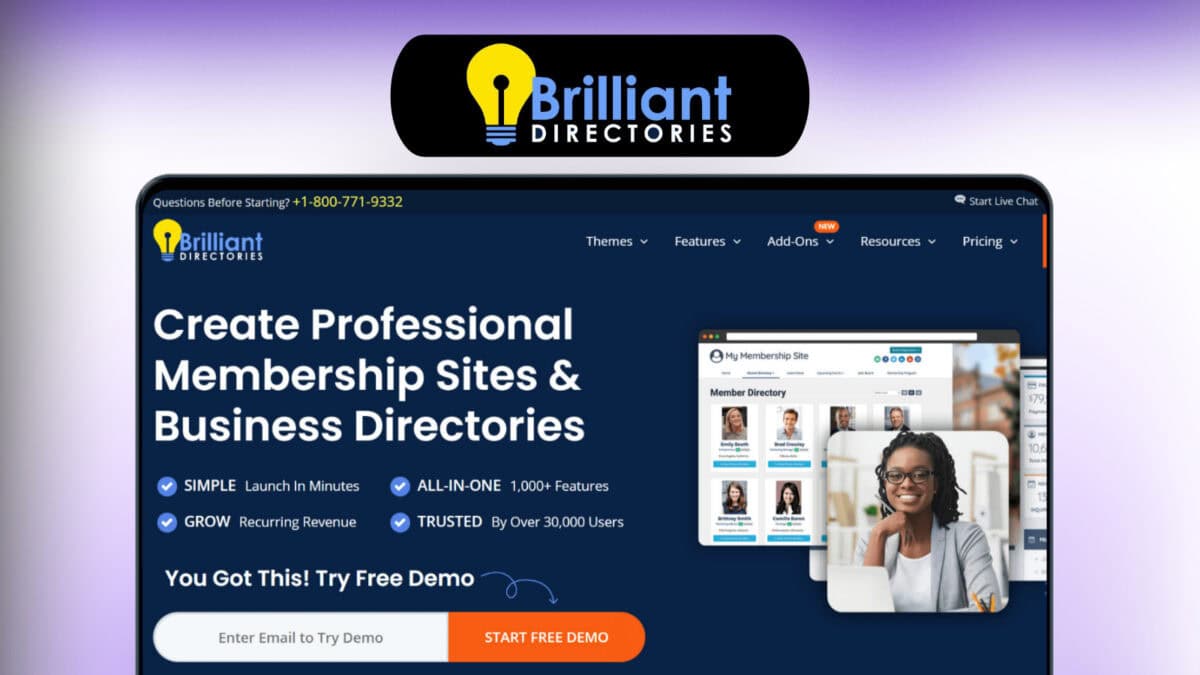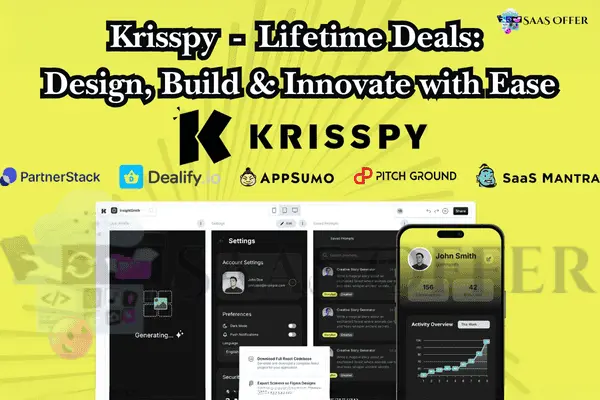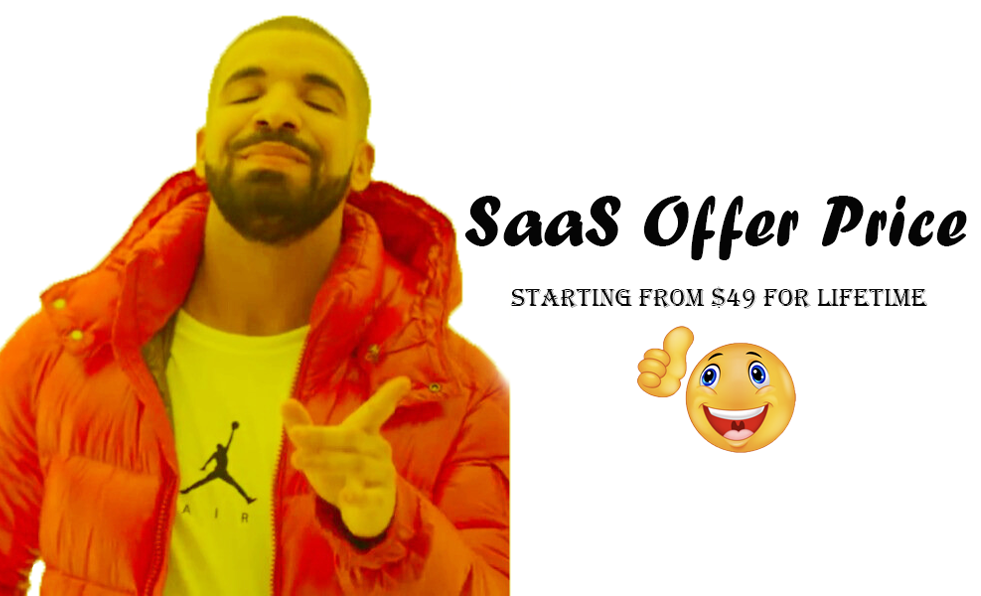Do you have a Namecheap email account? Are you trying to add it to Outlook on your MacBook? This guide is here to help. Follow these simple steps to set up your Namecheap email. By the end, you will be able to send and receive emails without any problems.
Why Set Up Namecheap Email on Outlook?
Outlook is a great app for managing emails. It is easy to use and works well on a MacBook. If you add your Namecheap email to Outlook, you can:
- Check your email in one place.
- Keep your inbox organized.
- Send emails faster.
This guide will show you how to do it step by step.
Step 1 – Get Your Email Details
Before starting, you need some details about your Namecheap email account. You can find this information in the Namecheap dashboard. Look for these details:
- Email Address
- Password
- Incoming Mail Server (IMAP or POP)
- Outgoing Mail Server (SMTP)
Make sure you write these down or have them ready.
Example of Email Settings:
- Incoming Mail Server (IMAP):
mail.namecheap.com - Outgoing Mail Server (SMTP):
mail.namecheap.com - Port Numbers for IMAP or POP and SMTP.
If you do not know these, check your Namecheap account or contact support.
Step 2 – Open Outlook on Your MacBook
Now, open the Outlook app. Follow these steps:
- Click on Outlook in your application list.
- Once it opens, click on Tools in the top menu.
- Select Accounts from the drop-down menu.
This will take you to the email settings page.
Step 3 – Add Your Namecheap Email Account
- On the Accounts page, click the + button at the bottom left.
- Select New Account or something similar.
Now you will enter your email details.
Steps to Enter Your Email Details:
- Type your Namecheap email address (example@yourdomain.com).
- Enter your password.
- If prompted, choose IMAP or POP. For most, IMAP is better.
Outlook will try to connect to your email automatically. If it does not work, you may need to enter settings manually.
Step 4 – Enter Manual Settings
If automatic setup fails, you can do it manually. Click on the Manual Setup option. Fill in these fields:
- Incoming Mail Server
- Server Name:
mail.namecheap.com - Port Number: 993 (for IMAP) or 995 (for POP).
- Security Type: SSL/TLS.
- Server Name:
- Outgoing Mail Server
- Server Name:
mail.namecheap.com - Port Number: 465 or 587.
- Security Type: SSL/TLS.
- Server Name:
Make sure these settings match what Namecheap recommends.
Step 5 – Test Your Email
Once everything is set up, test the email. Send an email to yourself or a friend. Check your inbox to see if you receive messages.
Common Problems and Fixes
If it does not work, here are some things to check:
- Wrong Password
- Make sure you typed the correct password.
- Wrong Server Settings
- Double-check the incoming and outgoing server names.
- Internet Issues
- Make sure your MacBook is connected to the internet.
- Email Not Verified
- Go to your Namecheap account and check if the email is active.
Follow these steps and troubleshoot if needed.
More Troubleshooting Tips
If your Namecheap email is still not working with Outlook on your MacBook, don’t worry. Here are some advanced troubleshooting tips to fix common problems.
Check Firewall Settings
Sometimes, your MacBook’s firewall can block email connections. To check this:
- Open System Preferences.
- Go to Security & Privacy.
- Select the Firewall tab.
- Click Firewall Options (you may need to enter your Mac password).
- Check for any blocks on Outlook or email services.
If Outlook is blocked, allow access. Restart the app and try again.
Verify DNS Settings
You also need to make sure your domain’s DNS settings are correct. Incorrect settings can stop your email from working. Follow these steps:
- Log in to your Namecheap account.
- Open the Domain List tab.
- Click on Manage next to your domain.
- Go to the Advanced DNS tab.
Look for these records:
- MX Record to handle emails.
- CNAME or A Record for email connection.
Check Namecheap’s email settings guide to confirm you have the right records.
Update Outlook App
An outdated app can cause errors. Make sure your Outlook is up to date. Here’s how:
- Open the App Store on your MacBook.
- Search for Microsoft Outlook.
- If you see an Update button, click it.
Restart your MacBook after the update. Then, test your email setup again.
Tips for Managing Emails in Outlook
Once your Namecheap email works, it’s time to get organized. Outlook has tools to help with this.
Organize Emails into Folders
You can create folders to manage your emails better. For example:
- Create a Work folder for job-related emails.
- Make a Personal folder for personal messages.
How to Make a Folder:
- Open Outlook.
- Right-click on your email account in the left menu.
- Select New Folder.
- Name your folder and hit Enter.
Then, drag and drop emails into the folder.
Use Rules to Save Time
Rules help you sort emails automatically. For example, emails from your boss can go into a specific folder.
How to Set Rules:
- Go to Tools in the top menu.
- Select Rules.
- Click Add Rule.
- Set conditions (like “if from boss@email.com, move to Work folder”).
- Save the rule.
Now, Outlook will sort your emails as they come in.
Use Search to Find Emails Fast
Outlook’s search bar can save you a lot of time. Use it to find specific emails.
- Type a keyword, like the sender’s name or a subject.
- Hit Enter.
- Browse the search results.
This is faster than scrolling through your inbox.
Stay Secure with Your Namecheap Email
It’s important to keep your email secure. Here are some tips.
Use a Strong Password
Your password should be hard to guess. Avoid using birthdays or simple words. Use a mix of letters, numbers, and symbols.
Example of a Strong Password:
N3wcH3ap!2024
Enable Two-Factor Authentication (2FA)
2FA adds extra security. Even if someone guesses your password, they cannot access your email without a second code.
How to Enable 2FA:
- Log in to your Namecheap account.
- Go to Security Settings.
- Enable Two-Factor Authentication.
Follow the steps to set it up.
Additional Features in Outlook
Outlook comes with many tools to make emailing easier. Here are two useful ones.
Calendar Integration
Outlook lets you use a calendar to manage events. You can add meetings and get reminders.
How to Add an Event:
- Open the Calendar tab in Outlook.
- Click New Event.
- Fill in details like time and location.
- Save the event.
You will get a reminder when it’s time.
Email Templates
If you send the same email often, templates can help. For example, if you always answer similar questions, a template saves time.
How to Create a Template:
- Write an email in Outlook.
- Click the File menu.
- Select Save as Template.
- Name the file and save it.
You can reuse the template anytime.
Wrapping Up
By now, you should be able to set up your Namecheap email in Outlook on your MacBook. You should also know how to manage your emails better. Testing, troubleshooting, and organizing are key.
Bonus Tips for Optimizing Your Email Usage
Now that you’ve set up your Namecheap email with Outlook on your MacBook, it’s time to level up. These bonus tips will help you save time and make your email experience even better.
Set Up an Email Signature
A professional email signature can make your emails look polished. It’s like adding a personal touch to every message.
How to Add an Email Signature:
- Open Outlook and go to Preferences.
- Click on Signatures.
- Select New Signature.
- Type your name, job title, phone number, or anything you want.
- Save and assign the signature to your email account.
Now, every time you send an email, your signature will appear at the bottom.
Use Keyboard Shortcuts
Keyboard shortcuts can save you loads of time. Instead of clicking, you can press keys to do things faster.
Common Shortcuts in Outlook:
- Command (⌘) + N to compose a new email.
- Command (⌘) + R to reply to an email.
- Command (⌘) + Shift + M to move an email to a folder.
- Command (⌘) + F to forward an email.
Practice using these shortcuts daily. Soon, you’ll handle emails faster than ever.
Manage Spam Like a Pro
Spam emails are annoying. Fortunately, Outlook has tools to block them.
How to Block Spam Emails:
- Right-click on a spam email in your inbox.
- Select Block Sender or Mark as Junk.
- Outlook will move these emails straight to the Junk folder in the future.
Create a Safe Sender List:
- Go to Preferences in Outlook.
- Open the Junk Email section.
- Add trusted email addresses to the Safe Senders List.
This ensures important emails don’t end up in the Junk folder.
Common Questions and Answers
Here are answers to some common problems you might face with your email setup.
How Do I Change My Email Settings?
Sometimes, you might need to update your email settings, like changing the server or password.
To Change Email Settings:
- Open Outlook and go to Tools in the top menu.
- Select Accounts.
- Click on your Namecheap email account.
Here, you can update settings like:
- Password
- Incoming and Outgoing Servers
- Port Numbers
Save your changes and restart Outlook to apply them.
What Should I Do If Emails Are Not Syncing?
If emails are not syncing, here’s what you can do:
- Check Your Internet
- Make sure your MacBook is connected to Wi-Fi.
- Verify Account Settings
- Go to Accounts in Outlook and review your email settings.
- Restart Outlook
- Close the app and open it again. This fixes small glitches.
- Check Storage Space
- If your inbox is full, clear old emails or increase storage.
If none of these work, contact Namecheap support for help.
Bonus Features You Should Know
Outlook has extra tools to help you get more out of your Namecheap email.
Schedule Emails for Later
Sometimes, you don’t want to send an email right away. With Outlook, you can set a future time for emails to go out.
How to Schedule an Email:
- Write your email as usual.
- Click the Options tab at the top.
- Select Do Not Deliver Before and pick a date and time.
- Click Send.
The email will stay in the Outbox until it’s time to send.
Use Focused Inbox
Focused Inbox separates important emails from less important ones. This way, you see urgent emails first.
How to Turn On Focused Inbox:
- Open Outlook and go to Preferences.
- Click on Focused Inbox.
- Toggle the switch to On.
Now, you’ll have two tabs in your inbox—Focused and Other.
Wrapping It All Up
You’ve made it! By now, you should be able to:
- Set up your Namecheap email in Outlook on your MacBook.
- Fix common problems like syncing and configuration issues.
- Use Outlook’s tools for better email management.
Remember, managing your email is about making things easier for you. Try out the tips and features we discussed. Soon, you’ll be an email pro!
If you have more questions or run into issues, check your Namecheap account or reach out to their support team. They’re always ready to assist you.
Good luck with your Namecheap email setup, and enjoy smooth emailing on your MacBook!