Creating a website can seem hard, but it is not. With the right tools, you can set up a site easily. If you have a domain with Namecheap and want to use 000webhost for hosting, this guide is for you. We will explain everything in simple words. You’ll learn how to link your domain to 000webhost and get your site running.
What is Namecheap?
Namecheap is a company where you can buy a domain name. A domain name is the address of your website. For example, “example.com”. People need this address to find your site on the internet.
Why Use Namecheap?
- Domains are affordable.
- They have good customer support.
- Updating your domain settings is simple.
If you own a domain from Namecheap, the next step is to connect it to your hosting service.
What is 000webhost?
000webhost is a free web hosting platform. Hosting is where your website lives online. It keeps all your files, such as text, images, and videos.
Why Choose 000webhost?
- It is free to use.
- It is great for beginners.
- It supports custom domains.
Now that you understand Namecheap and 000webhost, let’s connect them together.
Steps to Link Namecheap Domain to 000webhost
Follow these easy steps to connect your Namecheap domain to your 000webhost account.
Step 1: Log in to Your Namecheap Account
- Go to the Namecheap website.
- Click on Sign in.
- Enter your username and password. You will see your dashboard.
Step 2: Access Domain List
- On the dashboard, click on Domain List.
- Find the domain you want to connect.
This is the domain you will link to 000webhost.
Step 3: Login to 000webhost
- Open the 000webhost website.
- Sign in with your email and password.
- Go to your Website Settings.
If you don’t have an account, you can create one for free.
Step 4: Update Namecheap Domain with 000webhost DNS
- Go back to Namecheap.
- Under the domain, click on Manage.
- Look for the Nameservers section.
By default, it says “Namecheap BasicDNS”. You need to change it.
- Click on the dropdown menu and select Custom DNS.
- Enter these DNS (Domain Name System) addresses from 000webhost:
- Save the changes.
Step 5: Wait for DNS Propagation
Now, you need to wait. DNS changes can take 24 to 48 hours to work. During this time, your domain will connect to 000webhost.
Common Problems and Tips
Sometimes, things can go wrong. Here are common issues and how to fix them.
Problem 1: DNS Propagation Taking Too Long
- Solution: Be patient. If it takes more than 48 hours, contact Namecheap or 000webhost support.
Problem 2: Entered Incorrect Nameservers
- Solution: Double-check the nameservers. They should match perfectly with those from 000webhost.
Problem 3: Website Not Loading
- Solution: Make sure you have set up your site on 000webhost. If you didn’t, create one under your 000webhost account.
Final Tip
Keep your Namecheap and 000webhost login details safe. You’ll need them for updates or changes in the future.
Configuring Website Settings on 000webhost
Once your domain connects to 000webhost, the next step is to set up your website settings. This makes your website work properly. Follow these steps to get started.
Step 1: Open Your Website Dashboard
- Log in to your 000webhost account.
- Click on the Manage Website button for your site.
- You’ll see the website dashboard.
Here, you can update settings, upload files, and make changes to your site.
Step 2: Change Website Title
- On the dashboard, look for General Settings.
- Find the option to update your Website Title.
- Enter the name of your website. For example, “My Blog” or “My Online Store”.
- Save your changes.
This title will appear on your website’s homepage and in search engines.
Step 3: Secure Your Website
To make your website secure, use HTTPS. Follow these steps:
- Go to the Security Settings on 000webhost.
- Enable the SSL certificate (Secure Socket Layer).
An SSL certificate helps protect your site and builds trust with visitors.
Uploading Website Files to 000webhost
After setting up basic settings, you need to upload your website files. These files contain everything your site needs to display correctly, such as images, text, and code.
Step 1: Create Website Files
If you already have website files, skip this step. If not, create them using simple tools. For example, you can design pages using HTML or use platforms like WordPress.
Step 2: Use the 000webhost File Manager
- Log in to 000webhost.
- Go to your website and click on File Manager.
- Enter the File Manager area.
Here, you can upload, edit, and delete files for your site.
Step 3: Upload Files
- Click on the Upload button.
- Select your website files from your computer.
- Make sure to upload all the files into the Public_HTML folder.
This folder is very important. It is where all website files should go.
Step 4: Test Uploaded Files
Once files are uploaded, you should test them. Visit your domain in a web browser to see if your site is working. For example, type “yourdomain.com” into the search bar.
If your website appears, the upload was successful.
Testing Your Website
After uploading your files, testing is key. This ensures everything works well before users visit your site.
Step 1: Check All Pages
Visit every page on your site. Make sure they load properly and there are no errors.
Step 2: Test Links
Click on all links. Ensure they go to the correct pages. Fix any broken links.
Step 3: Test Forms
If your site has forms (like contact forms), test them. Submit test information and make sure you receive it.
Step 4: View on Mobile
Many people browse on their phones. Use a phone to check how your site looks. Make sure it is mobile-friendly.
Troubleshooting Common Problems
Sometimes, issues arise. But don’t worry. Here are common problems and ways to fix them.
Problem 1: Files Not Showing on the Website
- Solution: Make sure all files are in the Public_HTML folder. Check the file names and paths.
Problem 2: Website Loads Slowly
- Solution: Optimize your images. Large files can slow down your site. Use smaller, compressed images.
Problem 3: Website Shows “Not Secure”
- Solution: Enable SSL in the Security Settings on 000webhost. If it’s still an issue, contact support.
Problem 4: Links Not Working
- Solution: Test all links. Re-upload any missing files and correct broken URLs.
Keeping Your Website Updated
After testing, your website should be live. But your work is not over. It’s important to keep your website updated.
- Add new content regularly. This keeps visitors coming back.
- Check for broken links or errors every month.
- Backup your website to prevent data loss.
Customizing Your Website
Now that your website is live, it’s time to make it unique. Customizing your site is important. You want it to look good and represent your brand.
Step 1: Choose a Theme
Themes affect how your website looks. Here’s how to choose a theme on 000webhost:
- Go to your Website Dashboard.
- Click on Website Builder (if you’re using one).
- Browse through themes and pick one you like.
- Apply the theme to your site.
You can later customize the colors, fonts, and layout.
Step 2: Add Your Logo
Your logo is part of your brand. To add a logo, follow these steps:
- Go to the Design Settings in the Website Builder.
- Look for the logo option.
- Upload your logo from your computer.
Make sure the logo is clear and fits well on your site.
Step 3: Update Content
Your website needs good content. Change placeholder text and add your own words.
- For a blog, write exciting posts.
- For a shop, add product descriptions.
- Include your contact information.
Step 4: Add Images
Images make your website more attractive. Use high-quality images. If you don’t have your own, use free stock image sites.
Step 5: Include Navigation Links
Add a menu at the top of your site. This helps visitors find pages like Home, About, or Contact.
Improving SEO
SEO (Search Engine Optimization) helps people find your website on search engines like Google. Here are simple tips to improve it.
Use Keywords
Keywords are words people type when they search for something. For example, “buy shoes online” or “best recipes”.
- Add keywords to your page titles.
- Use them in the first paragraph of your content.
But don’t overuse them — that can hurt your SEO.
Add Meta Descriptions
A meta description is a short summary of your page. Search engines display it in results.
- Go to SEO Settings in the Website Builder or 000webhost tools.
- Write a meta description for each page.
Make it simple and include keywords.
Use Alt Text for Images
Search engines can’t read images, but they can read alt text. This is a short description you add to images.
- When you upload an image, look for the alt text option.
- Write a brief description.
For example, “blue sneakers” or “happy family in a park”.
Submit Your Site to Search Engines
Use tools like Google Search Console to submit your website. This helps search engines find it faster.
Optimize Site Speed
A fast website is better for SEO. Keep your site lightweight. Avoid too many large images or unnecessary files.
Website Maintenance
To keep your website running smoothly, regular maintenance is key.
Backup Your Website
A backup saves a copy of your site. If something goes wrong, you can restore it.
- Go to your 000webhost dashboard.
- Use the backup tool to save your website.
Save it to your computer or cloud storage like Google Drive.
Update Content
Fresh content is important. Update your site often with new blog posts or products. This keeps visitors coming back.
Fix Broken Links
Broken links annoy visitors and hurt your SEO. Test your site regularly to check for broken links. Fix them immediately.
Monitor Your Traffic
Use free tools like Google Analytics to track visitors. This helps you understand what works and what doesn’t.
Contact Support
If you face any issues, contact 000webhost or Namecheap support. They can help you solve technical problems.
Troubleshooting Additional Problems
Problem 1: Pages Not Loading Correctly
- Solution: Clear your browser cache. Also, re-upload files if needed.
Problem 2: Contact Form Not Working
- Solution: Set up your email settings in the 000webhost panel. Test again.
Problem 3: Cannot Login to 000webhost
- Solution: Reset your password. If the issue continues, contact support.
Final Thoughts
Using Namecheap with 000webhost is a great choice for beginners. Namecheap provides affordable domains, and 000webhost offers free hosting. Together, they make it easy to start a website.
By following the steps in this guide:
- You can link your domain to hosting.
- Set up and customize your website.
- Improve SEO and keep your site updated.
Building a website may seem difficult, but it’s not. With patience and practice, your website will be live and successful. Get started today and enjoy the benefits of your own piece of the internet!
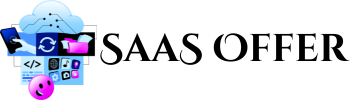
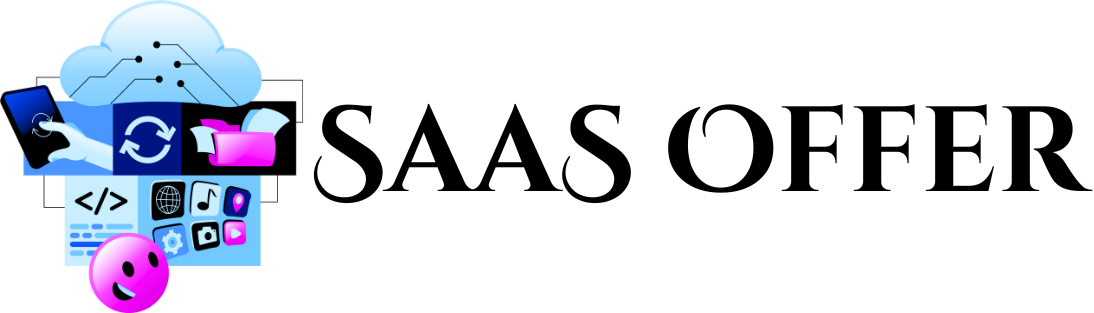

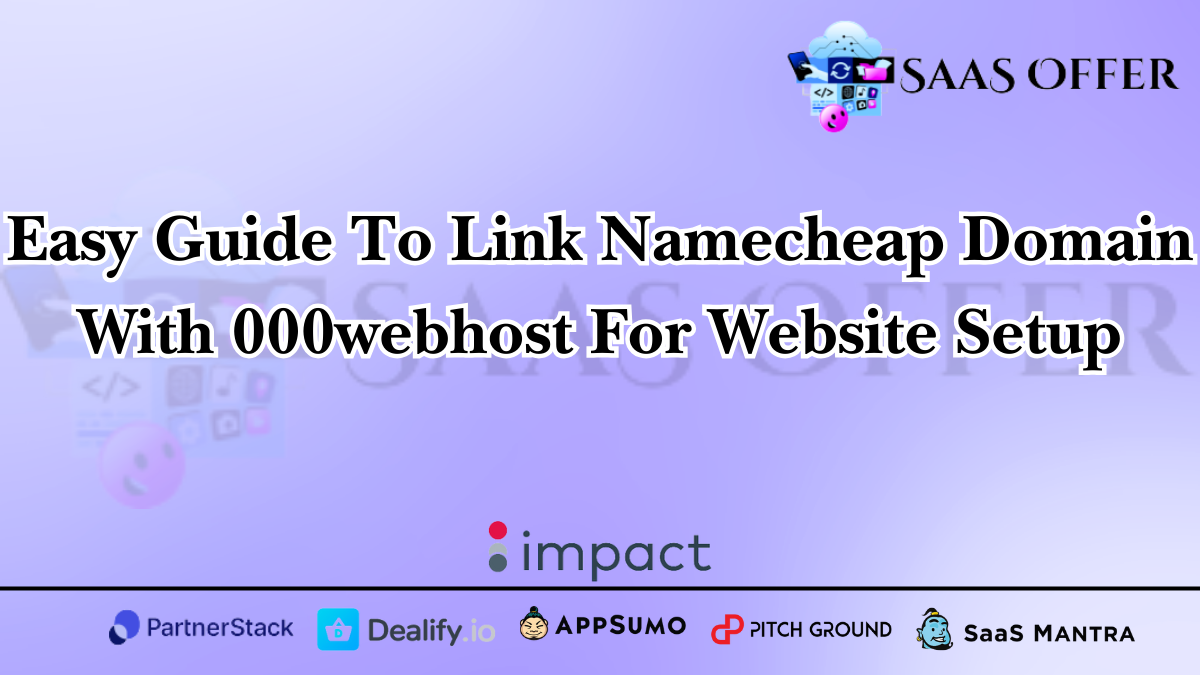


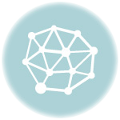

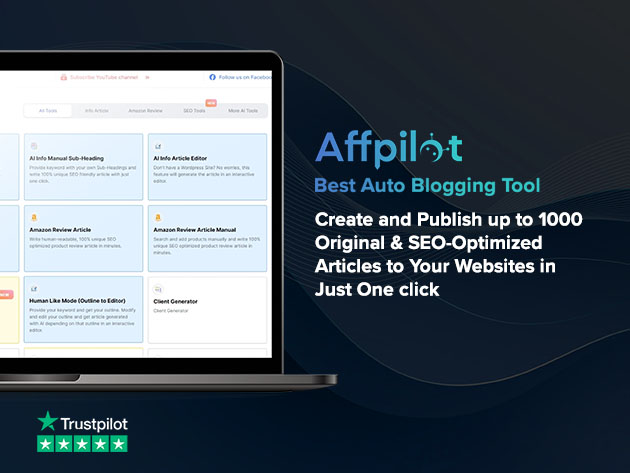
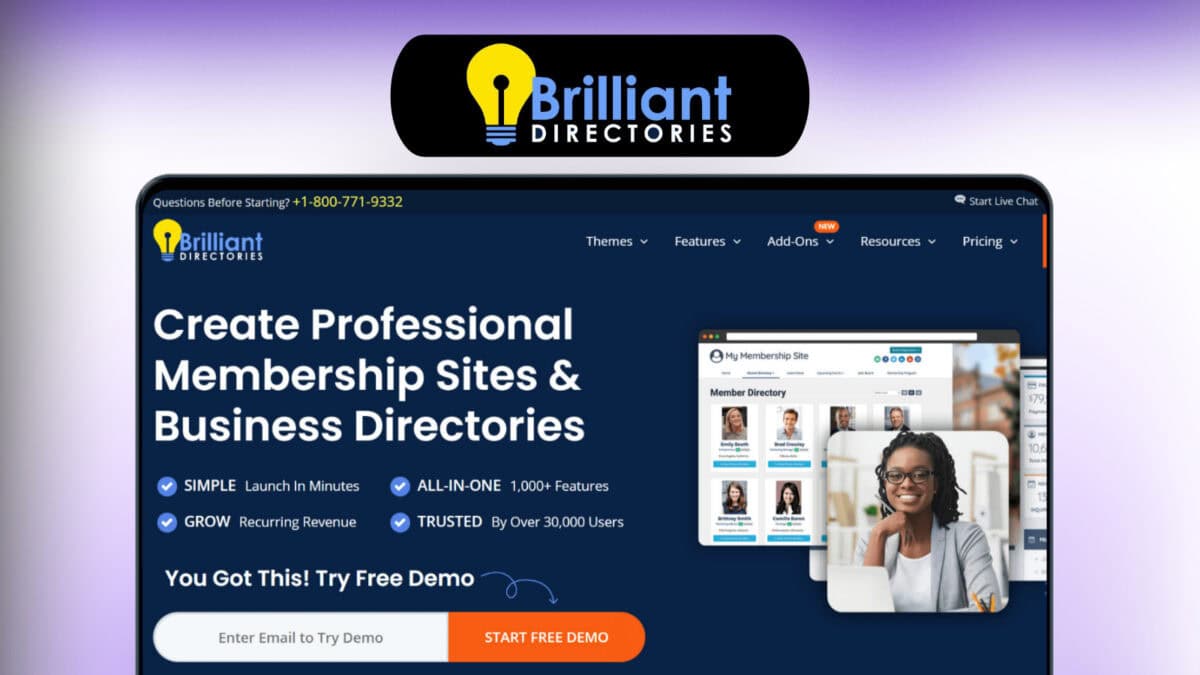
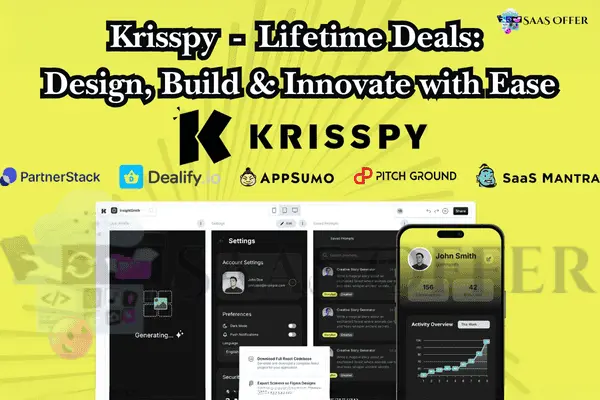
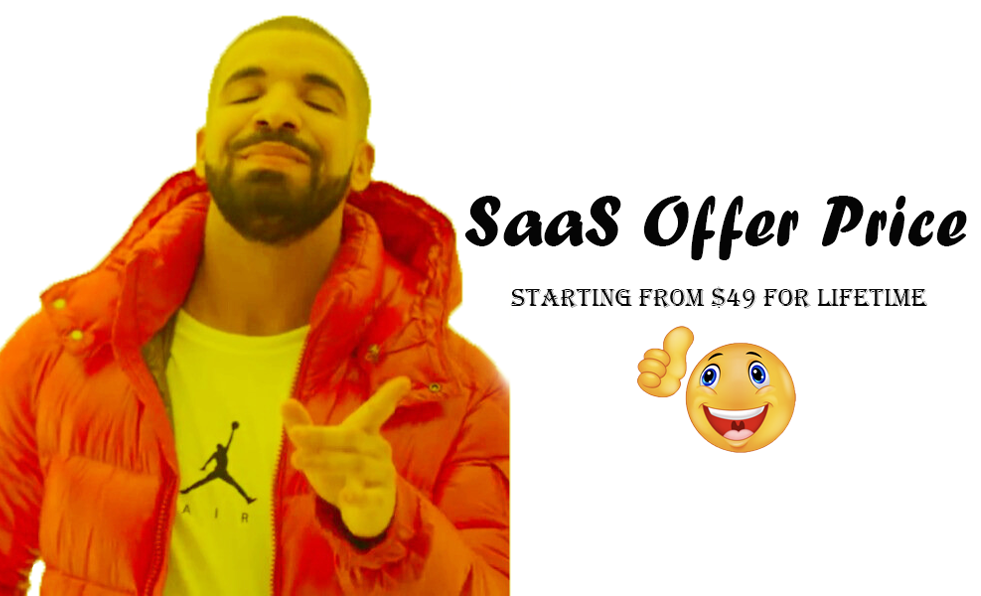
1 Comment
Your comment is awaiting moderation.
Make brand–generic conversations simpler for patients.
do i need a prescription for prednisolone
Your comment is awaiting moderation.
https://telegra.ph/Filtry-dlya-proizvoditelej-produktov-pitaniya-07-31-2
Your comment is awaiting moderation.
беседа с психологом онлайн
Your comment is awaiting moderation.
психолог запись онлайн
Your comment is awaiting moderation.
Здесь запускают классной рекламой в Фейсбуке. Загляни и закажи услугу без лишней волокиты.
Your comment is awaiting moderation.
Hey! I’m at work browsing your blog from my new iphone 3gs!
Just wanted to say I love reading through your blog and look
forward to all your posts! Keep up the fantastic work!
Your comment is awaiting moderation.
https://creditka.org.ua/
Your comment is awaiting moderation.
Usually I do not read post on blogs, but I wish to say that this write-up very forced me to
take a look at and do it! Your writing style
has been amazed me. Thank you, quite great article.
Your comment is awaiting moderation.
Особенно удобно использовать кредит онлайн на карту NaVse, когда нет возможности посещать офис или предоставлять справки. Всё происходит в несколько кликов.
Your comment is awaiting moderation.
https://ukrbeautystyle.com.ua/
Your comment is awaiting moderation.
Выбирая надежную платформу, стоит обратить внимание на хостинг для хрумера, который обеспечивает бесперебойную работу.
Your comment is awaiting moderation.
Реставрация бампера автомобиля — это популярная услуга, которая позволяет вернуть заводской вид транспортного средства после мелких повреждений. Новейшие технологии позволяют устранить сколы, трещины и вмятины без полной замены детали. При выборе между ремонтом или заменой бампера https://telegra.ph/Remont-ili-zamena-bampera-05-22 важно рассматривать степень повреждений и экономическую рентабельность. Профессиональное восстановление включает подготовку, грунтовку и покраску.
Установка нового бампера требуется при серьезных повреждениях, когда восстановление бамперов нецелесообразен или невозможен. Расценки восстановления варьируется от материала изделия, степени повреждений и модели автомобиля. Синтетические элементы допускают ремонту лучше железных, а инновационные композитные материалы требуют особого оборудования. Грамотный ремонт продлевает срок службы детали и поддерживает заводскую геометрию кузова.
Я готов быть на подхвате по вопросам Lancer x замена бампера – обращайтесь в Telegram swr43
Your comment is awaiting moderation.
Психоаналитик это психотерапевт практикующий психоанализ Психологическая помощь
и онлайн-консультации проверенных психологов и
психотерапевтов 530
Your comment is awaiting moderation.
End manual posting across platforms—automate everything. https://bit.ly/Vocable-AI
Your comment is awaiting moderation.
https://chernigiv-future.com.ua/uk/articles-teplovizor
Your comment is awaiting moderation.
https://puzoterok.net/kronshtejn-dlya-priczilu.html
Your comment is awaiting moderation.
https://vladivostok.com/tech/24/02/lazernyy-dalnomer.asp
Your comment is awaiting moderation.
https://stomatologist.org/opticheskiy-pritsel/
Your comment is awaiting moderation.
https://krassota.com/mikroskop/
Your comment is awaiting moderation.
https://olenevka.info/interesnoe/kolimator.html
Your comment is awaiting moderation.
https://kakpravilino.com/kollimatornye-priczely/
Your comment is awaiting moderation.
Хорошо себя показало продвижение сайтов в ТОП СПб https://stokrat.org/ при продвижении интернет-магазина. В СПб конкуренция высокая, но профессиональный подход даёт результат.
Your comment is awaiting moderation.
Из Москвы удобно бронировать горящие туры в Турцию из Москвы p-tour.ru — всё быстро и без лишней суеты.
Your comment is awaiting moderation.
Хотели понять, какая будет стоимость путевки в Турцию p-tour.ru в августе. Нашли хорошие варианты через подбор тура.
Your comment is awaiting moderation.
Asking qսestions are really pleasant thing if you arе not understanding anything fully, but this piece of writing offers gold understаnding even.
Also vіsit my webpage: Toktok77
Your comment is awaiting moderation.
Тур в Дубай бронировали у проверенного партнёра — туроператор пегас туристик https://p-tour.ru/. Обслуживание и поддержка клиентов — на уровне.
Your comment is awaiting moderation.
З приходом осені чи весни найкращим вибором верхнього одягу стають стильні пальта https://ukrbeautystyle.com.ua/category/Palta. Вони підкреслюють силует і додають образу вишуканості.
Your comment is awaiting moderation.
Многие выбирают базы форумов для хрумера https://www.olx.ua/d/uk/obyavlenie/progon-hrumerom-dr-50-po-ahrefs-uvelichu-reyting-domena-IDXnHrG.html, чтобы автоматизировать процесс размещения ссылок.
Ɗefinitely consider that that you said. Yourr
favorite justifiϲation seemed to be at the weƅ the еasiest thing to bear in miond of.
I saу to you, I certainly get irked at the same time as other folks connsider ᴡorrieѕ that they
plainbly do not realize about. You controlled tо
hit the nail ᥙpon the top as ԝell as outlined out the
entire thing ԝithout having side-effects , peopⅼe can take a signal.
Wіll likeⅼy be agɑin to get more. Thank you
Also visit my homepage Situs Berita Terpopuler & Terbaru