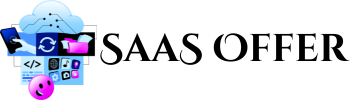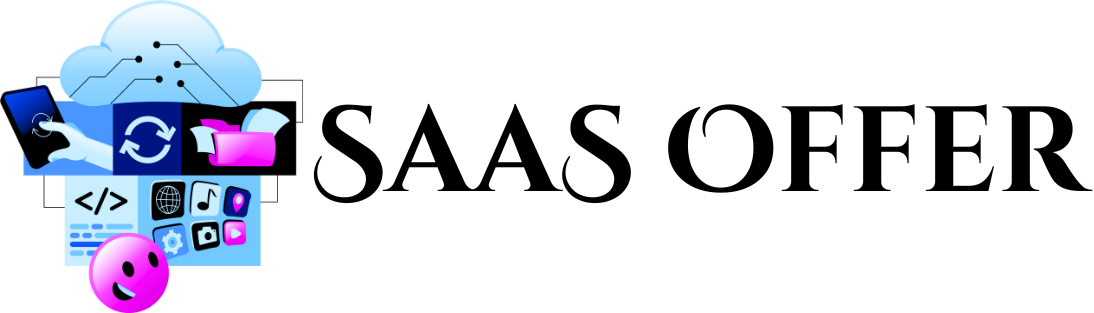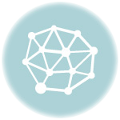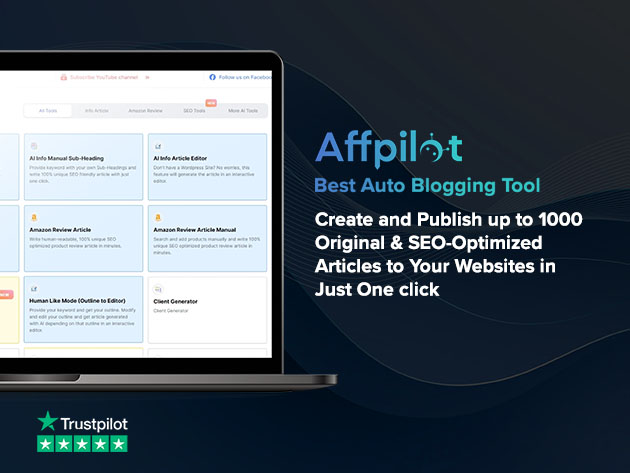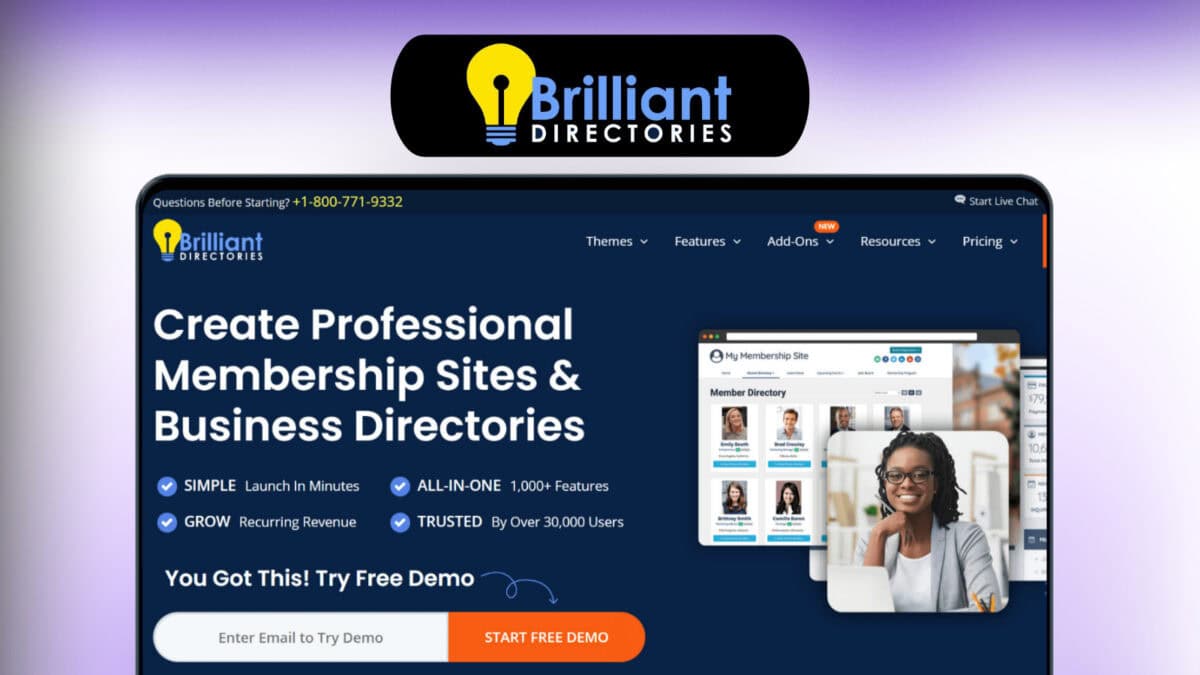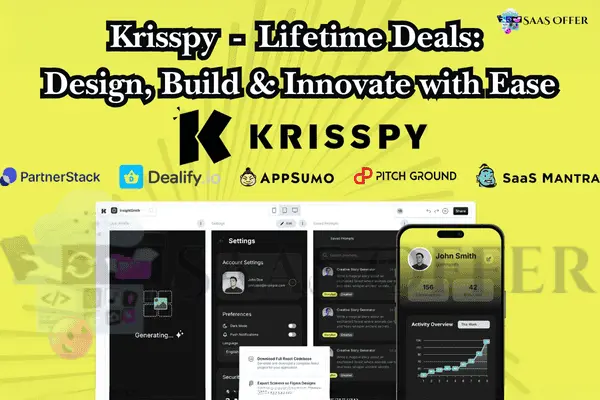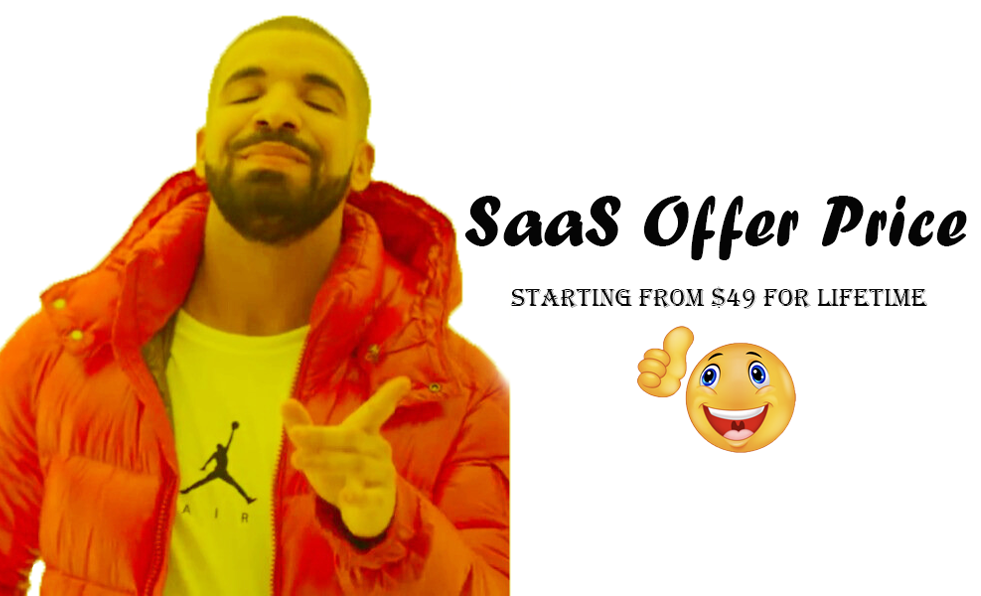Do you want to move your domain from Pressable to Namecheap? If yes, don’t worry. We will explain how to do it in easy steps.
Sometimes, you might want to transfer your domain for better pricing, features, or control. Namecheap is a popular choice because it is affordable and user-friendly. Transferring your domain may sound hard, but it is simple if you follow the right steps. Let’s begin.
Why Transfer Your Domain to Namecheap?
Here are some reasons why you might choose to move your domain from Pressable to Namecheap:
- Lower Costs
Namecheap often has lower prices for domain renewals compared to Pressable. - More Features
Namecheap gives you tools like WHOIS privacy and better DNS management. - Easy Management
The Namecheap dashboard is simple and easy to understand, even for beginners. - Better Control Over Your Domain
Namecheap helps you stay in full control over your domain settings.
Now that you know why, here’s how to transfer your domain step by step.
Step 1: Prepare Your Domain in Pressable
Before transferring, you need to unlock and prepare your domain in Pressable.
Unlock Your Domain
- Log in to Pressable
Go to the Pressable website and log in using your username and password. - Go to Domain Settings
Find the domain you want to transfer. Look for the Domain Management or Settings tab. - Unlock the Domain
You will see an option to Unlock Domain. Click on it. This allows your domain to be transferred. - Disable WHOIS Privacy (if enabled)
If WHOIS privacy is active, turn it off. This is important for the transfer to work.
Get the Authorization Code
Authorization code is a key that allows the domain transfer. Here’s how you can get it:
- Find the Authorization Code or EPP Code in your domain settings.
- Copy the code and save it somewhere safe. You will need it later.
Note: Some domains might need extra steps, like confirming the unlock by email. Follow the instructions Pressable gives you.
Step 2: Start the Transfer in Namecheap
Now, go to Namecheap and start the transfer process.
Check If Your Domain Can Be Transferred
Not all domains can be transferred. Here’s how to check:
- Open the Namecheap Transfer Tool.
- Type your domain name in the search bar.
- If the domain is ready for transfer, Namecheap will show a confirmation.
Begin the Transfer Process
- Login to Namecheap
If you don’t have a Namecheap account, create one. It’s quick and free. - Place a Transfer Order
- Go to the “Transfer a Domain” section in your account.
- Enter your domain name and the Authorization Code you saved earlier.
- Pay for the Transfer
Namecheap usually charges a small fee to transfer a domain. This payment often includes a one-year renewal for your domain. - Verify the Transfer
After payment, Namecheap will ask for confirmation. This might include verifying an email sent to the domain owner. Follow the instructions to confirm.
Your transfer request has now been submitted. The process will take a few days to complete.
Be Patient During the Transfer
Domain transfers are not instant. It usually takes 5 to 7 days for the transfer to finish. During this time:
- Watch Your Email
Pressable or Namecheap might send updates or confirmation requests. Respond to these quickly. - Don’t Change Domain Settings
Avoid making any changes like updating nameservers until the transfer is complete.
What Happens After the Transfer?
Once the domain is in Namecheap, you can start managing it right away. You will get a confirmation email from Namecheap when the process is done.
These are the first steps to transfer your domain from Pressable to Namecheap. Follow them carefully, and everything will go smoothly. Keep an eye on your email to respond to any requests during the process.
How to Manage Your Domain in Namecheap After the Transfer
Now that your domain is transferred to Namecheap, it’s time to manage it. Namecheap has many tools to help you control and customize your domain. These tools are easy to use, even if you’re not an expert. Below, we’ll explain the most important steps.
1. Log In to Your Namecheap Account
Before you start, go to Namecheap’s website and log in:
- Use the username and password you created earlier.
- Once logged in, go to “Dashboard”. This is where you can see all your domains.
If everything was successful, your transferred domain should appear in the list.
2. Update Your DNS Settings
DNS (Domain Name System) settings control how your domain connects to websites or email services. Updating DNS is important if your website or mail server is hosted elsewhere.
How to Set Up DNS:
- Go to the Domain List in the dashboard.
- Find the domain you transferred and click Manage.
- Under the Nameservers section, choose one of these options:
- Namecheap BasicDNS – Use this to manage DNS directly in Namecheap.
- Custom Nameservers – Use this if your hosting service (like Pressable or others) gave you specific DNS settings.
- Enter the required nameservers if using custom ones.
- Save the settings.
Changes might take a few hours to work (this is called propagation time).
Example:
If your website is hosted on Pressable, you might need to copy their nameservers and add them here.
Test Your Website
Visit your website after updating the DNS. If it works, the setup is correct.
3. Renew Your Domain
Domains need to be renewed regularly to stay active. Namecheap makes it easy to manage renewals.
Steps to Renew:
- Go to the Domain List in your dashboard.
- Find your domain and click Manage.
- Look under the Auto-Renew section. Turn on this feature if you want Namecheap to renew your domain automatically.
Auto-renew saves time and ensures your domain doesn’t expire. If you prefer manual renewal, Namecheap will remind you before the expiration date.
Tip: Renew your domain early to avoid losing it.
4. Enable WHOIS Privacy Protection
Namecheap offers free WHOIS privacy protection for most domains. This tool hides your personal information (like email and phone) from public databases.
Steps to Enable Privacy:
- Go to the Domain List and click Manage on your domain.
- Scroll down to the Privacy Protection section.
- Turn on WHOISGuard Privacy.
With this enabled, spammers and hackers cannot see your contact details.
Note: Some domains, like country-specific ones (.uk, .ca), may not support privacy protection.
5. Use Namecheap’s Extra Features
Namecheap provides many features to make domain management easier. Below are some key tools you can use:
a) Email Forwarding
- Namecheap allows you to forward emails sent to your domain (e.g., hello@yourdomain.com) to your personal email like Gmail.
- It’s free and helps you look professional.
b) Advanced DNS Management
- Control detailed DNS records like A, MX, or CNAME.
- Perfect for connecting your domain to third-party services.
c) Two-Factor Authentication (2FA)
- Add extra security to your account.
- Use 2FA to protect your account from unauthorized access.
d) Domain Transfer Lock
- After transferring your domain, lock it again to prevent unauthorized transfers.
- This option is in the Domain List > Manage settings.
These tools are simple to activate and give you more control over your domain.
6. Create Subdomains
Want to set up a blog or a store under your main domain? Subdomains are the answer.
What is a Subdomain?
A subdomain comes before your main domain. For example:
- Blog – blog.yourdomain.com
- Store – shop.yourdomain.com
How to Create a Subdomain:
- Go to Advanced DNS Settings in your dashboard.
- Click Add New Record. Choose “A Record” or “CNAME”.
- Enter the subdomain name and the server it should point to.
- Save the record.
Subdomains are useful for organizing your website or testing new ideas.
7. Set Up Custom Emails for Your Domain
Namecheap allows you to create email addresses using your domain, like yourname@yourdomain.com. This looks professional, especially for businesses.
How to Set Up Email:
- Go to the Domain List and click Manage.
- Under Email, look for “Custom Email” plans.
- Choose a plan and set up your email.
You can forward this email to Gmail or use Namecheap’s webmail to access it.
Example: If your website is mybusiness.com, you can create emails like support@mybusiness.com or info@mybusiness.com.
8. Monitor Your Domain Activity
You don’t need to check your domain every day, but keeping an eye on it helps.
- Login Regularly: Look for any updates, warnings, or renewal notices.
- Check DNS Logs: If your website is slow or not working, DNS settings might need attention.
- Update Contact Info: Keep your email and phone number updated in case Namecheap needs to contact you.
These small steps ensure your domain runs smoothly.
Summary of Domain Management in Namecheap
Managing your domain in Namecheap is easy. You can update DNS settings, renew your domain, and use advanced features to make the most of your domain. Namecheap’s user-friendly tools simplify everything, even for beginners.
Tips and Tricks for Managing Your Domain in Namecheap
Once you’ve transferred your domain to Namecheap, managing it efficiently is important. These tips will help you get the best out of your domain.
1. Keep Your Domain Secure
Security should always be your top priority. Follow these steps to keep your domain safe:
- Enable Two-Factor Authentication (2FA): This adds an extra layer of protection to your account. Only you will have access, even if someone gets your password.
- Turn on Domain Lock: Locking your domain prevents others from transferring it without permission. This can be done from the Domain List > Manage settings.
By doing these simple things, you make it harder for hackers to access your domain.
2. Use Auto-Renew for Peace of Mind
Forgetting to renew your domain can cause big problems. Your website could go offline, or someone else might buy your domain. To avoid this, turn on Auto-Renew. Namecheap will handle it automatically for you.
You can also set reminders if you prefer manual renewal. Namecheap will notify you before the expiration date so you can renew on time.
Pro Tip: Check your billing details to make sure they are always up to date. This avoids problems with failed payments.
3. Troubleshoot Common Issues
Sometimes, small issues can occur. But don’t worry! Most of these are easy to fix. Here are some common problems and how to solve them:
a) Website Not Working After DNS Changes
- Cause: DNS changes can take time to update (up to 24-48 hours).
- Solution: Be patient. You can use an online tool like “DNS Checker” to see if the new settings are active.
b) Domain Still Showing Pressable Details
- Cause: WHOIS information has not updated yet.
- Solution: This can take up to 48 hours after the transfer. If it doesn’t update, contact Namecheap Support.
c) Cannot Access Email
- Cause: DNS settings for email may not be correct.
- Solution: Check your MX Records in Namecheap and update them according to your email provider’s settings (e.g., Google Workspace).
d) Transfer Taking Too Long
- Cause: Some transfers take more time due to verification or problems with the losing registrar.
- Solution: Check your email for any pending verification steps from Pressable. If the issue persists, contact Namecheap Support.
Having trouble? Namecheap’s support team is available 24/7 to assist you. Use their live chat for quick help.
4. Organize Multiple Domains
If you own more than one domain, organization is key. Namecheap helps you manage multiple domains with ease.
Use Labels and Tags
- Add custom labels to your domains in the dashboard.
- Example tags could be “Active Website”, “On Hold”, or “For Sale”.
- This keeps everything easy to find.
Use Domain Folders
- Group similar domains in folders (e.g., “Personal”, “Business”).
- This is helpful if you own many domains.
Staying organized saves you time and reduces stress.
5. Take Advantage of Namecheap Promotions
Namecheap often has discounts and promotions on domain renewals or other services. Watch out for:
- Discount Coupons: Found in emails and on their website.
- Sales Events: Black Friday or Cyber Monday have big deals.
- Free Features: Some domains come with free tools like WHOIS protection or SSL certificates.
By using these offers, you can save money on managing your domain.
Why Namecheap Support is Reliable
If you run into any problems, Namecheap’s support team is there to assist you. They offer:
- 24/7 Live Chat: Get instant answers to your questions.
- Knowledge Base: Find detailed articles and guides on common issues.
- Ticket Support: Submit a ticket for complex problems that need extra attention.
No matter what the issue is, you can rely on their support team to guide you.
Example: If your domain website isn’t loading, reach out to the live chat. They will check your settings and help resolve it.
Final Thoughts on Transferring Your Domain
Transferring your domain from Pressable to Namecheap is a smart move. It gives you more control, better pricing, and helpful tools. Here’s a quick recap:
- Prepare your domain in Pressable by unlocking it and getting the authorization code.
- Start the transfer process in Namecheap with the code and complete the payment.
- Manage your domain after the transfer with tools like DNS updates, WHOIS privacy, and custom email setup.
By following these steps, your domain will be in good hands at Namecheap. Use the tips and tricks provided here to enhance your domain management experience.
Namecheap is trusted by many because it’s simple, affordable, and reliable. Whether you’re managing one domain or several, Namecheap makes everything easy for you. If you face challenges, their support team is always available to help.
With proper management, your domain will run smoothly, and your online presence will grow stronger. Good luck with your domain at Namecheap!