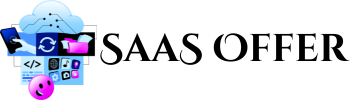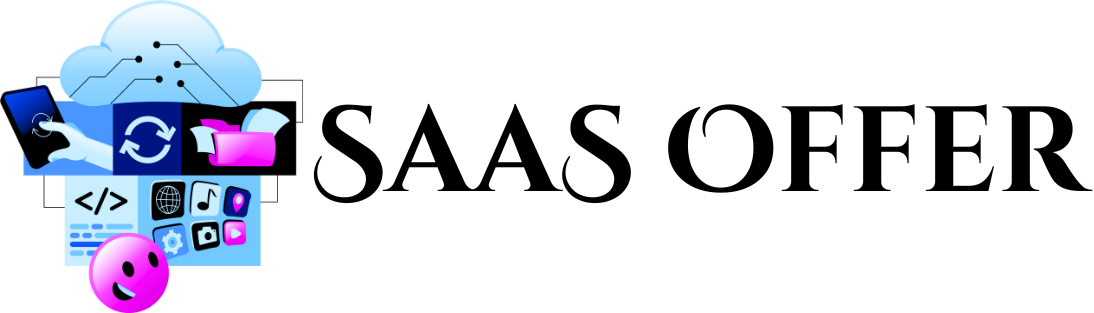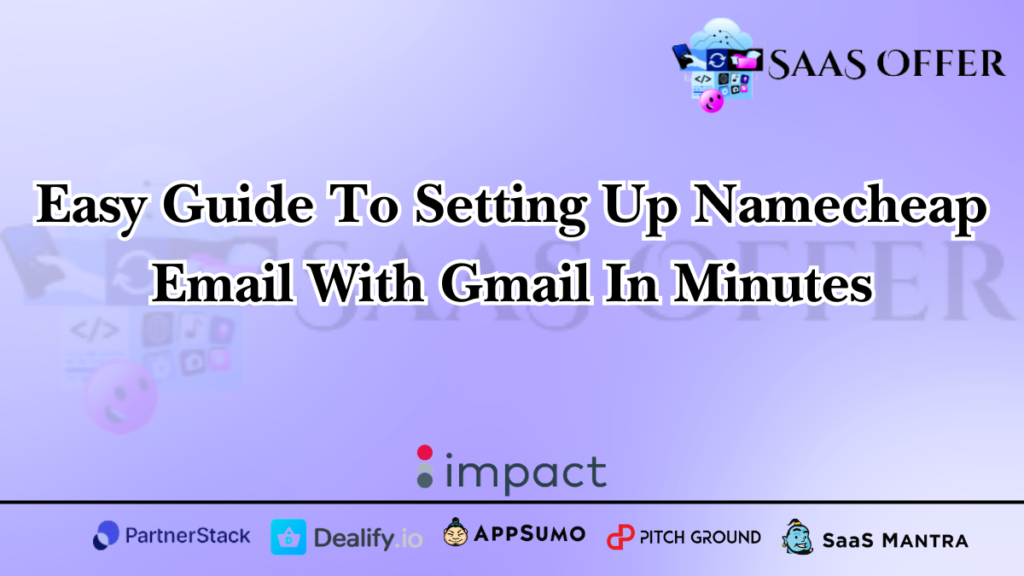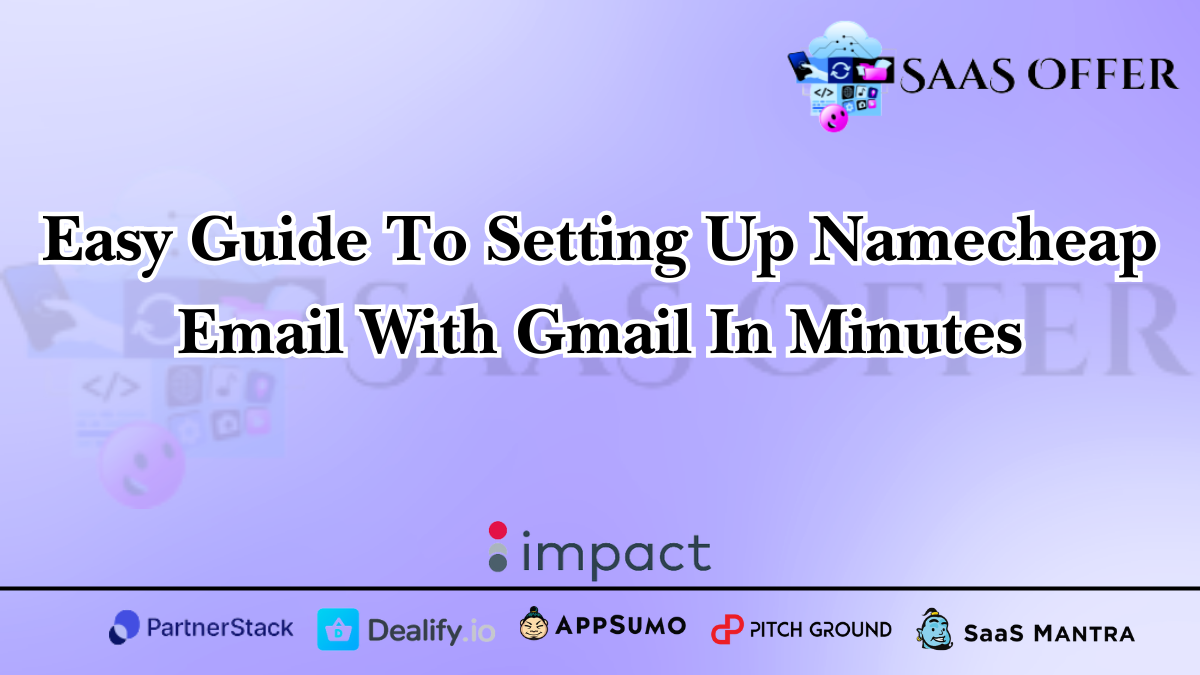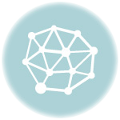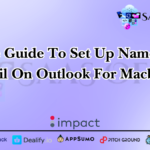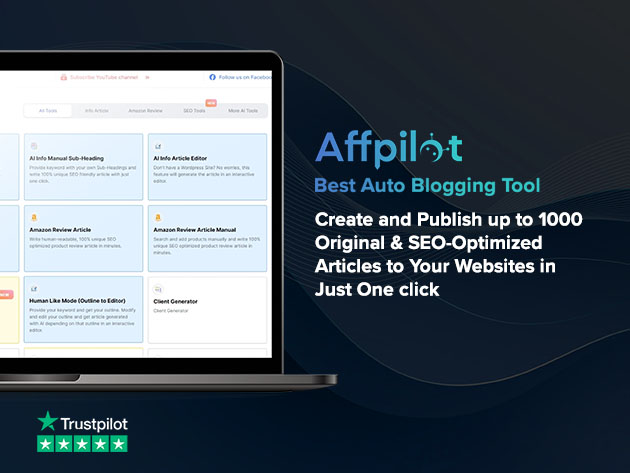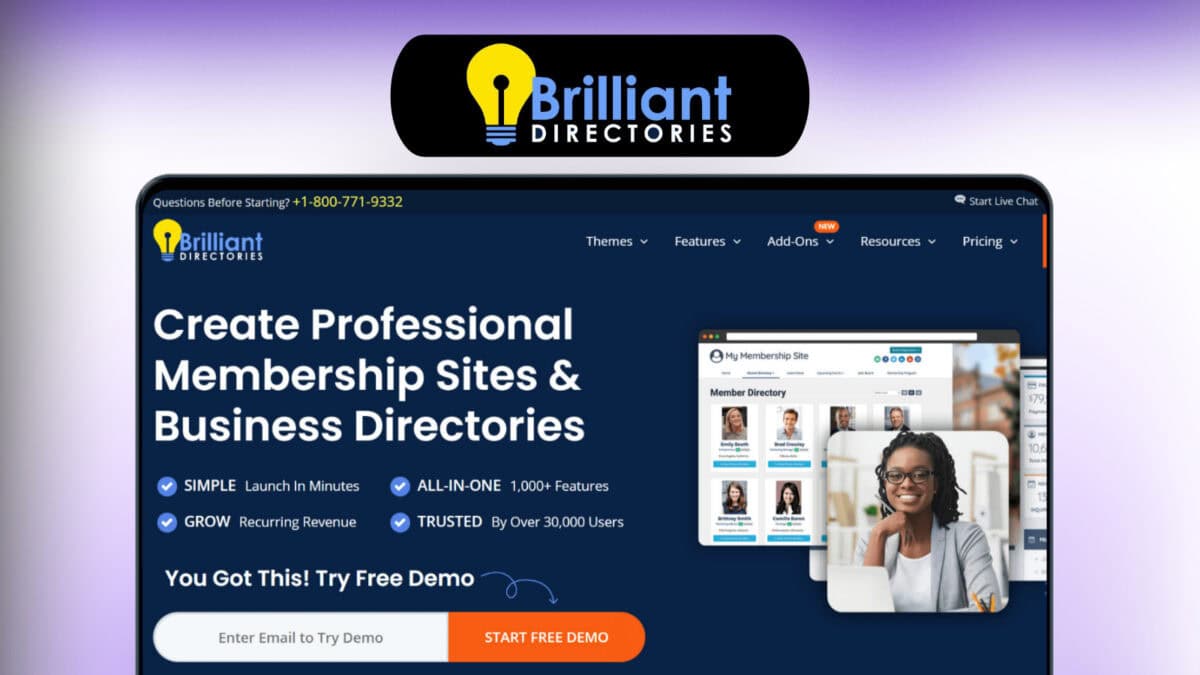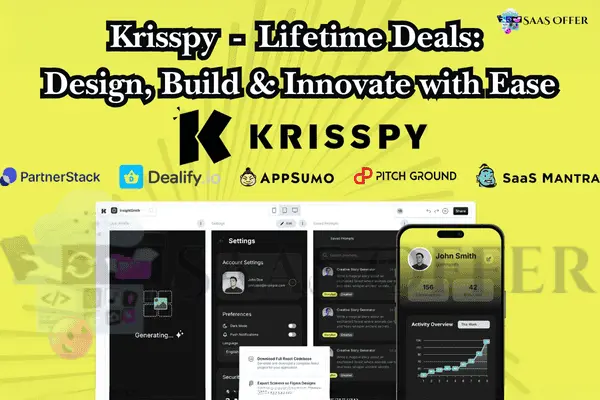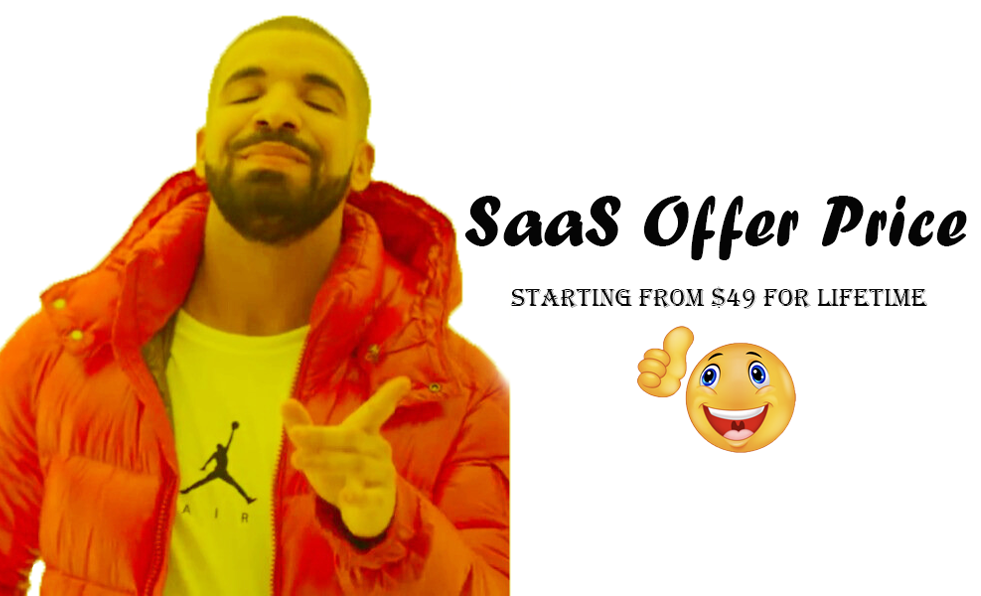Are you using Namecheap for your email? Want to read and send your messages using Gmail? You’re in the right place! This guide will show you how to set up Namecheap email with Gmail. Don’t worry—it’s simple. We will take it step by step.
What is Namecheap Email?
Namecheap is a company. It sells domain names and email services. You can get a custom email address like yourname@yourdomain.com from them. A custom email looks professional and is great for business or personal use.
Why Use Gmail with Namecheap Email?
Gmail is popular. It’s easy to use and works on all devices. By connecting Gmail to your Namecheap email, you can:
- Check all emails in one place.
- Send emails from your custom email address.
- Use Gmail’s tools, like labels and filters.
Now, we will show you how to set this up.
Step 1: Log in to Namecheap Account
- Go to Namecheap.com.
- Click on Sign in at the top-right.
- Enter your username and password.
- Once logged in, click Domain List on the left side.
- Find your domain and click Manage.
This step will help you see the email settings you need.
Step 2: Set Up Your Namecheap Private Email
If you already have a Namecheap private email plan, move to the next step. If not, do this:
- Go to the Email section in your Namecheap account.
- Choose and buy a private email plan.
- After buying, follow the steps to activate it.
Once your email is active, you’ll need its settings. These settings include the SMTP, IMAP, and POP details. You can find them in your Namecheap account.
Step 3: Open Gmail Settings
After getting your email settings, open Gmail.
- Sign in to your Gmail account.
- Click the gear icon (⚙) in the top-right corner.
- Select See all settings.
- Go to the Accounts and Import tab.
This is where you’ll connect Gmail with your Namecheap email.
Step 4: Link Your Namecheap Email to Gmail
Now, you will add your Namecheap email to Gmail. There are two things you need to do:
A) Add Your Email for Receiving Messages
- Under the Accounts and Import tab, look for Check mail from other accounts.
- Click Add a mail account.
- A new window will pop up. Enter your Namecheap email address (e.g., yourname@yourdomain.com) and click Next.
- Choose Import emails from my other account (POP3) and click Next.
- Enter the following details:
- Username: Your full email (e.g., yourname@yourdomain.com).
- Password: Your email’s password.
- POP Server: Usually mail.yourdomain.com or something similar (check your Namecheap settings for the exact server).
- Port: Choose 995.
- Check the box for Always use a secure connection (SSL).
Click Add Account when done. Gmail will now start checking your Namecheap email.
B) Add Your Email for Sending Messages
Now, you can send emails as your Namecheap email address from Gmail.
- Under the Send mail as section, click Add another email address.
- Enter your Namecheap email address and your name.
- Click Next Step.
- Enter the following:
- SMTP Server: Same as the POP server (e.g., mail.yourdomain.com).
- Port: Use 587.
- Username and Password: Same as for receiving messages.
- Check Secured connection using TLS.
Click Add Account to complete this. Gmail may send you a confirmation email. Open the email and click the link to verify.
Step 5: Test Your Setup
Now, send a test email to make sure everything works:
- Compose a new email in Gmail.
- Use your Namecheap email as the “From” address (you can select it from a dropdown menu if you set it up correctly).
- Send the email to another address you own to check if it works.
If the test email arrives, congratulations! You’re all set.
Next Steps
By now, your Namecheap email should be working smoothly with Gmail. You can send and receive emails using Gmail, but everything will look like it’s coming from your Namecheap email.
Tips for Email Forwarding
Sometimes you may want to forward your emails. This makes sure that emails sent to your Namecheap address also go to another email, like Gmail. Here’s how you can set up email forwarding.
How to Enable Email Forwarding in Namecheap
- Log in to your Namecheap account.
- Go to your Domain List and click Manage next to your domain.
- Find the Redirect Email section.
- Enter your Namecheap email address in the Source Email box.
- Enter the Gmail address where you want emails forwarded in the Destination Email box.
- Click Add Forwarder.
Now, all incoming emails to your Namecheap email will go to Gmail as well.
Test Email Forwarding
After setting up forwarding, send a test email to your Namecheap address. Open your Gmail and check if the email shows up there. If it does, email forwarding is working.
Why Use Email Forwarding?
- You don’t need to check multiple inboxes.
- It saves time.
- If there’s an issue with the connection, you’ll still get emails in Gmail.
Troubleshooting Common Problems
Sometimes, things don’t work as planned. That’s okay. Here are simple fixes for common issues.
1. Emails Are Not Forwarding
If emails don’t forward, check these:
- Make sure the Redirect Email setup is correct in your Namecheap account.
- Check the spam or junk folder in Gmail. Sometimes emails go there.
- Try sending another test email. Sometimes, the process takes a few minutes to start.
2. Gmail Cannot Receive Namecheap Emails
When Gmail doesn’t show emails from your Namecheap account:
- Ensure the POP3 Server and Port values are correct. Check your Namecheap email settings for accuracy.
- If something isn’t right, redo Step 4 of the earlier section (“Link Your Namecheap Email to Gmail”).
- Make sure you entered your Namecheap email password correctly when setting up Gmail.
3. Cannot Send Emails from Namecheap Through Gmail
If you can’t send emails:
- Check the SMTP Server and Port values in Gmail settings.
- Make sure you selected “Secured connection using TLS” during setup.
- If Gmail asks for verification, you may need to verify again. Check for a verification email from Gmail.
4. Delay in Emails
If emails are delayed:
- This can happen during busy times. It’s usually temporary.
- Try sending emails again later to check if the issue is resolved.
If nothing works, contact Namecheap’s support. They are very helpful and can solve most issues related to email.
Managing Your Email Setup
Once everything is up and running, here are ways to manage your email setup like a pro.
Organizing Emails in Gmail
Gmail gives you tools to organize emails. These tools save time and keep your inbox clean.
- Labels: Use labels to categorize your emails. For example, add a label called “Namecheap Email” so you can quickly find these messages.
- Filters: Set up filters to sort emails as they arrive. For example, emails from specific people can go into their own folder.
- Stars: Mark important emails with a star to find them later.
Setting Up Auto-Reply
If you’re away, you can set up an auto-reply in Gmail. This is called a vacation responder.
- Go to Gmail’s Settings.
- Click on the General tab.
- Find the Vacation Responder section.
- Enter a start and end date.
- Write the message you want people to see when they email you.
This is great for letting people know you’ll reply later.
Creating Multiple Email Aliases
If you need several email addresses, Namecheap allows aliases. An alias is like a nickname for your main email address. For example:
- Main email: yourname@yourdomain.com
- Alias 1: info@yourdomain.com
- Alias 2: support@yourdomain.com
You can use aliases for different purposes but receive all emails in one inbox.
To create an alias:
- Go to your Namecheap email settings.
- Look for “Create Email Alias” or something similar.
- Add the aliases you need.
This saves time and makes your business look professional.
Regularly Update Passwords
Keep your email safe. Change your password often and use a strong one. A good password includes:
- At least 8 characters.
- A mix of letters, numbers, and symbols.
If Gmail asks you to update your password in the future, it’s important to do this immediately.
Backup Your Emails
It’s smart to back up your emails. This ensures you don’t lose important messages. You can use tools like Google Takeout to download your Gmail data, including emails.
Final Thoughts on Managing the Setup
Managing your email setup doesn’t need to be hard. Use Gmail’s tools to stay organized. Regularly check your Namecheap settings to keep everything running smoothly.
Advanced Tips for Optimizing Your Email Setup
By now, your Namecheap email is working perfectly with Gmail. But there are more ways to improve your setup. These tips will show you how to use third-party apps, make your email secure, and use Gmail features like a pro.
Use Third-Party Apps to Improve Productivity
Some apps can make emails easier to manage. Here are a few helpful ones:
- Boomerang
- Schedule emails to send later.
- Remind yourself to follow up on messages.
- Grammarly
- Check spelling and grammar in your email drafts.
- Make your emails look professional with clear sentences.
- Zoom for Gmail
- Schedule Zoom meetings directly from Gmail.
- Add meeting details to emails with one click.
To add these apps to Gmail:
- Open Gmail and click the gear icon (⚙).
- Choose Get add-ons.
- Search for the app you need and click Install.
Enhance Email Security
Security is a must for your email account. Here are some simple ways to protect it:
1. Enable Two-Factor Authentication (2FA)
Two-factor authentication adds an extra step when logging in. Even if someone gets your password, they cannot access your account.
Steps to enable 2FA in Gmail:
- Open your Gmail account.
- Go to your Google Account settings.
- Click Security.
- Find 2-Step Verification and click Set Up.
- Follow the instructions to link your phone for verification.
2. Watch Out for Phishing Emails
Phishing emails try to steal your information. Be careful with emails asking for passwords or sensitive data. Always check the sender’s email address. If it looks strange, don’t click any links.
3. Use a Secure Network
Avoid using public Wi-Fi when accessing email. Public networks are easier for hackers to target. Use a VPN for secure connections when working outside your home or office.
Leverage Gmail Features Like a Pro
Gmail has many hidden features. Here’s how to make the most of them:
1. Snooze Emails
Snooze emails to deal with them later. For example, if you receive a reminder for a meeting, you can make Gmail hide it until the day of the meeting.
- Open Gmail and find the email.
- Click on the Clock icon (Snooze).
- Choose when Gmail should show the email again.
2. Priority Inbox
Gmail’s Priority Inbox sorts your emails so you see the important ones first. It’s great when your inbox is full of messages.
- Go to Gmail settings and click Inbox.
- Select Priority Inbox.
Now Gmail will highlight emails that need your attention.
3. Quick Response with Templates
Reply to emails fast by using Gmail templates. These are pre-written responses that save time.
- Go to Settings and enable Templates in the Advanced tab.
- Write a common email, save it as a template, and use it anytime.
4. Undo Sent Emails
Made a mistake? Gmail has an undo feature to cancel sent messages.
- After sending an email, look at the bottom-left corner.
- Click Undo within a few seconds to stop the email from being delivered.
Use Gmail Offline
Sometimes, you don’t have internet but still need to check your email. Gmail Offline allows you to read, search, and write emails without a connection. The emails will send when you’re back online.
Steps to enable Gmail Offline:
- Go to Gmail settings and select Offline.
- Check the box for Enable Offline Mail.
- Save changes.
Automate Your Email Workflow
Automation makes email more efficient. Use tools to handle repetitive tasks.
1. Set Up Automation with Zapier
Zapier connects Gmail to other tools. For example, you can:
- Automatically save email attachments to Google Drive.
- Create tasks in project management tools like Trello.
2. Use Google Workspace (Optional)
For businesses, Google Workspace offers advanced Gmail features. You can:
- Share calendars with your team.
- Add custom email signatures for branding.
Monitor Email Performance
If you’re using email for business, check how it’s performing.
- Use tools like Google Analytics for tracking email links.
- Install email tracking software (e.g., Mailtrack) to see when someone opens your email.
This helps you know which emails get the best responses.
Benefits of Optimizing Your Email
By using these tips, you’ll save time and work smarter. You’ll also improve your email organization, security, and productivity. This setup is perfect for both personal and professional use.
Final Words
Connecting Namecheap email with Gmail may seem tricky at first. But with this guide, it’s much easier. We’ve shown you how to:
- Link Namecheap email with Gmail.
- Set up email forwarding.
- Troubleshoot common email issues.
- Enhance your email security and productivity.
Now, your email setup not only works smoothly but also gives you advanced tools to get more done. Whether for business or personal use, this setup is reliable, secure, and efficient.
Start using these tips today to fully enjoy the power of Namecheap and Gmail for your communication needs! 🎉