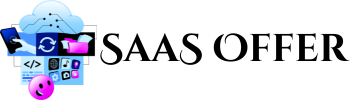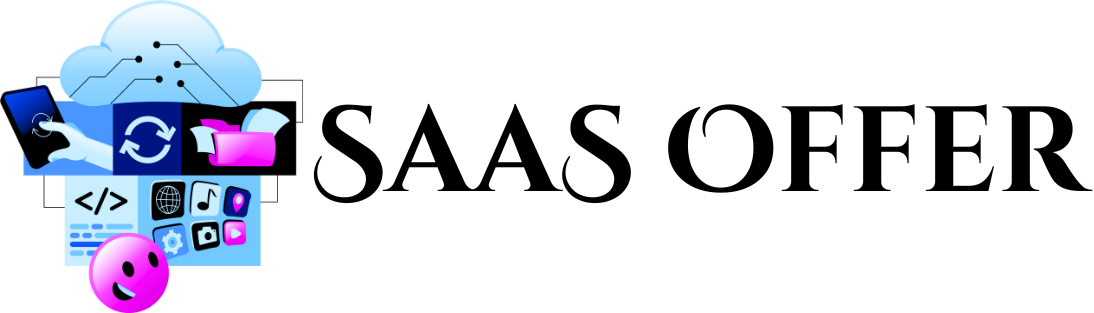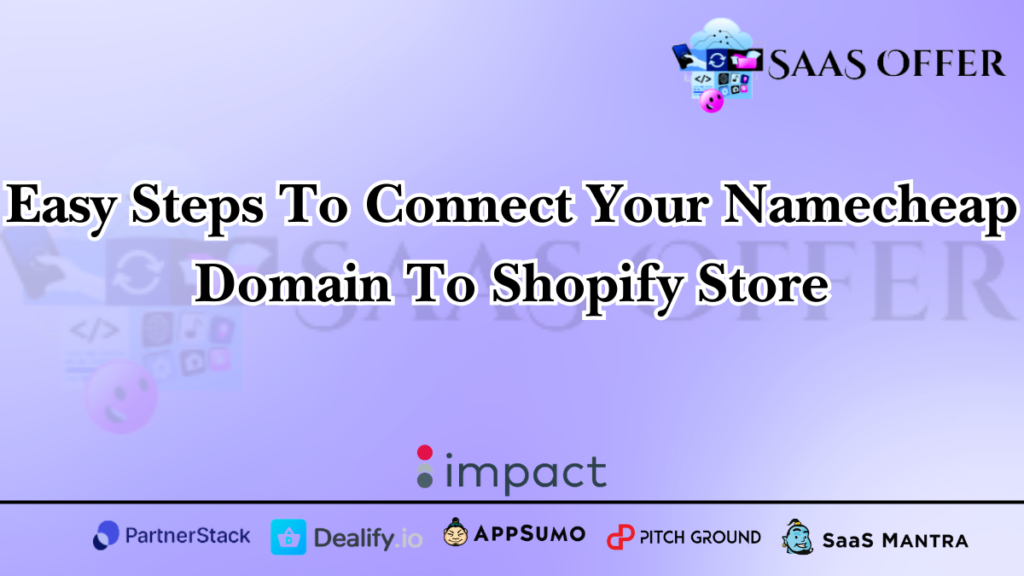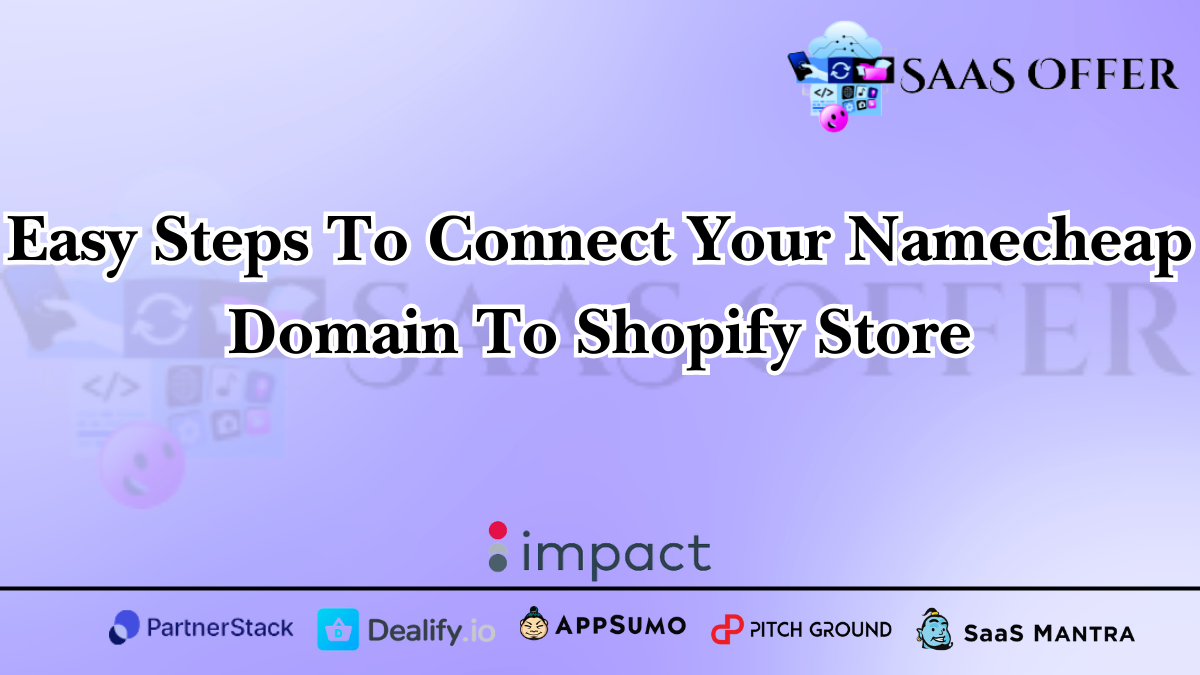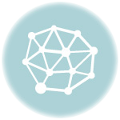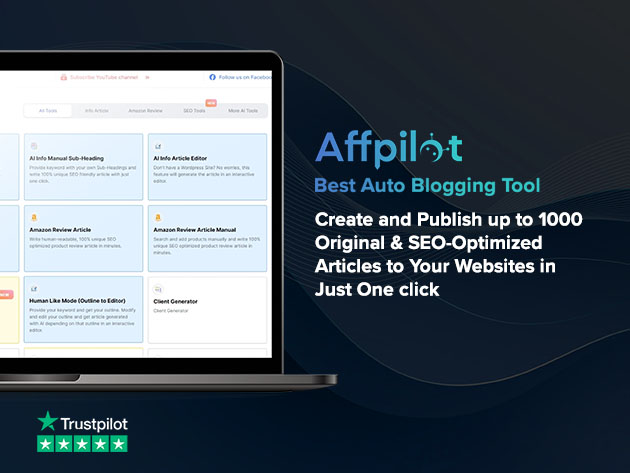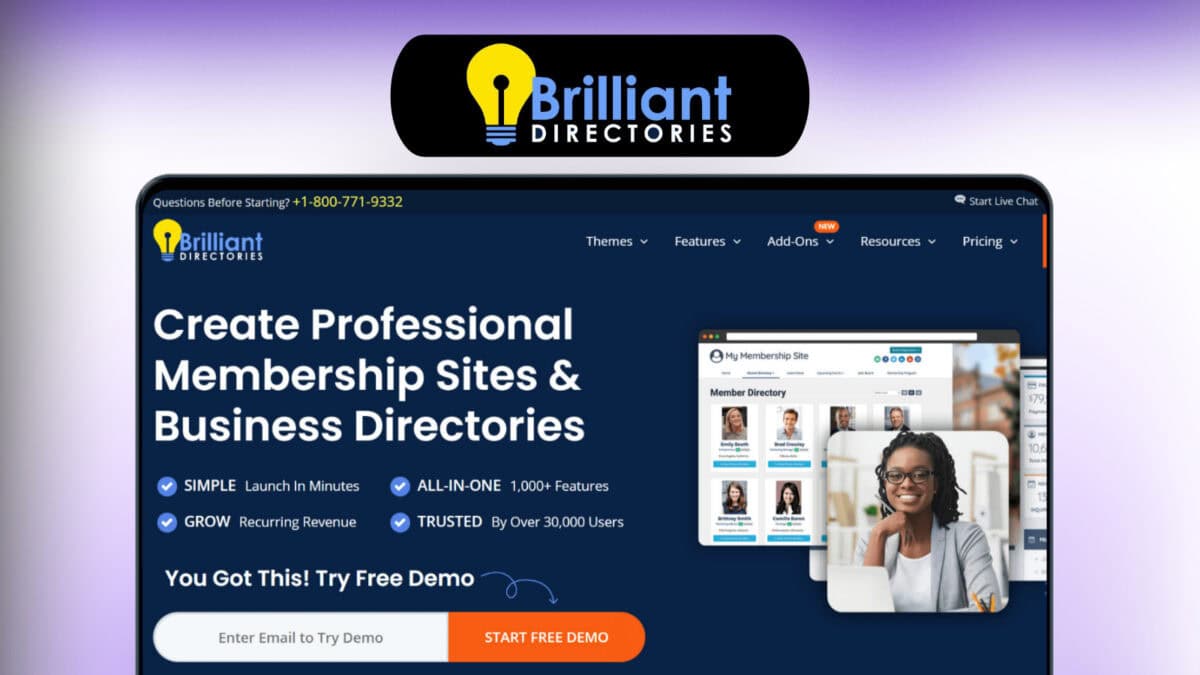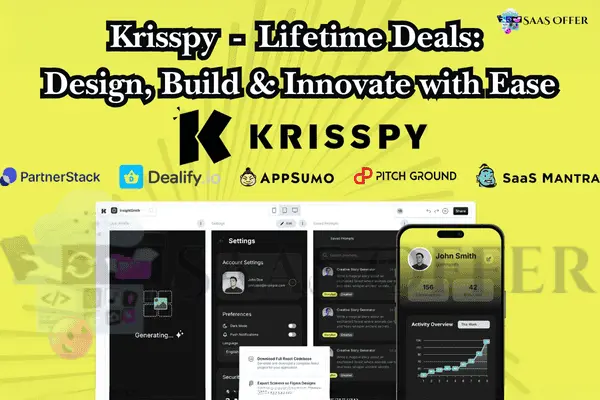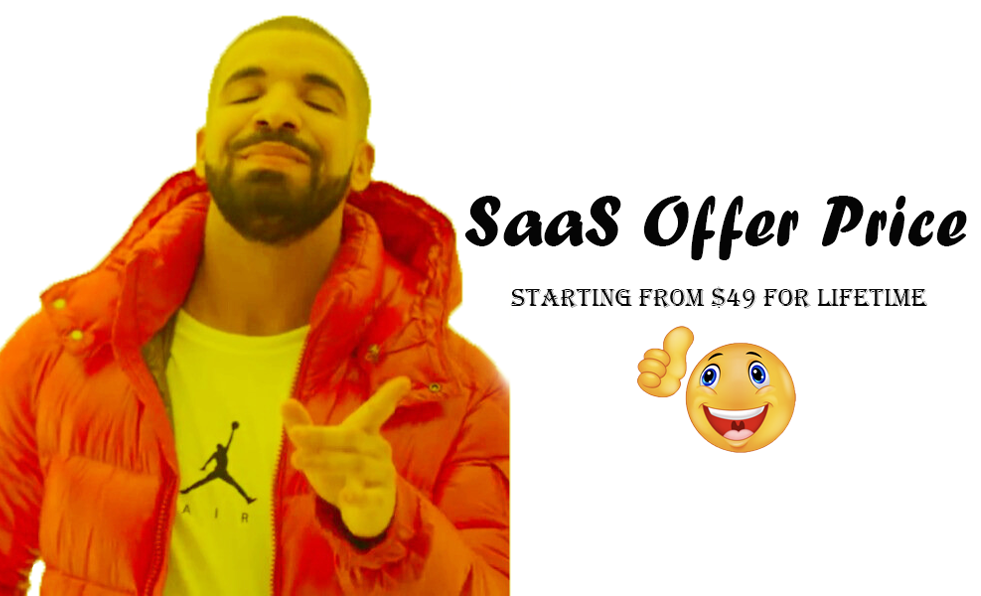Do you have a Shopify store and want to use your own domain? A Namecheap domain is a great choice. Namecheap sells domains at low prices, and it is easy to use. This guide will help you connect a Namecheap domain to your Shopify store. Follow these easy steps, and your domain will be ready in no time.
Step 1: Buy a Domain from Namecheap
First, you need to buy a domain from Namecheap. Here’s how:
- Go to the Namecheap website
Open Namecheap in your web browser. - Search for a domain
Use the search bar to find the name you want for your website. For example, you can type “mybusiness.com” or another name. - Check availability
If the name is available, you will see its price. If not, choose another name or pick from Namecheap’s suggestions. - Add the domain to your cart
If you are happy with the name and price, click Add to Cart. - Checkout and pay
Go to your cart. Follow the steps to create an account (if you don’t have one). Then, pay using your credit card or PayPal.
Now you own a Namecheap domain. That’s the first step done!
Step 2: Set Up Your Domain in Namecheap
After buying the domain, you need to make some small changes in Namecheap settings. This tells your domain to work with Shopify. Here’s what to do:
- Log in to your Namecheap account
Go to the Namecheap website and log in with your username and password. - Go to your domain settings
On the dashboard, you will see your domains. Click on the domain you just bought. - Choose Nameservers
- Look for the section called Nameservers.
- Choose the option called Custom DNS.
- Now, leave this page open. You will come back to it later.
You are halfway there. Keep going!
Step 3: Add the Domain to Shopify
Next, you need to add your Namecheap domain to your Shopify store. Follow these instructions:
- Log in to your Shopify admin panel
Open the Shopify website in your browser and log in with your account. - Go to Domain settings
On the left-side menu, click Settings. Then, click Domains. - Connect to an existing domain
You will see a button that says Connect Existing Domain. Click it. - Enter your domain name
Type your Namecheap domain name. For example, “www.mybusiness.com“. Then click Next.
Shopify will now give you a set of instructions. These will help you finish the process on Namecheap.
Step 4: Update DNS Settings in Namecheap
Here is where you link your Namecheap domain to Shopify using DNS settings. DNS stands for Domain Name System. It’s like the phone book of the internet. Here’s how to do it:
- Go back to the Namecheap settings page
Return to the Custom DNS section you left open earlier. - Add A Records
- Add an A Record with the following details:
- Host:
@ - Value (IP Address):
23.227.38.65 - TTL (Time to Live):
Automatic
- Host:
- Add an A Record with the following details:
- Add CNAME Records
- Add a CNAME Record with the following details:
- Host:
www - Value (Points to):
shops.myshopify.com - TTL:
Automatic
- Host:
- Add a CNAME Record with the following details:
- Save changes
Click Save. The changes might take a few minutes to work.
That’s it! You have updated your domain’s DNS settings.
Step 5: Verify Your Domain on Shopify
After updating DNS settings, you need to check if everything is working. Here’s how:
- Go back to Shopify
Open your Shopify admin panel and go to Domains again. - Click Verify
Shopify will check the DNS settings. If everything is correct, your domain will be connected. - Set as Primary Domain (Optional)
If you want this new domain to show on your store, click Set as Primary.
You’re done! You have successfully connected your Namecheap domain to your Shopify store.
Final Note
It can take a few hours for everything to update. If your domain does not work right away, don’t worry. Just check again later.
By following these easy steps, you can give your store a professional look with your own domain name.
How to Use Namecheap Domain on Shopify
Do you have a Shopify store and want to use your own domain? A Namecheap domain is a great choice. Namecheap sells domains at low prices, and it is easy to use. This guide will help you connect a Namecheap domain to your Shopify store. Follow these easy steps, and your domain will be ready in no time.
Step 1: Buy a Domain from Namecheap
First, you need to buy a domain from Namecheap. Here’s how:
- Go to the Namecheap website
Open Namecheap in your web browser. - Search for a domain
Use the search bar to find the name you want for your website. For example, you can type “mybusiness.com” or another name. - Check availability
If the name is available, you will see its price. If not, choose another name or pick from Namecheap’s suggestions. - Add the domain to your cart
If you are happy with the name and price, click Add to Cart. - Checkout and pay
Go to your cart. Follow the steps to create an account (if you don’t have one). Then, pay using your credit card or PayPal.
Now you own a Namecheap domain. That’s the first step done!
Step 2: Set Up Your Domain in Namecheap
After buying the domain, you need to make some small changes in Namecheap settings. This tells your domain to work with Shopify. Here’s what to do:
- Log in to your Namecheap account
Go to the Namecheap website and log in with your username and password. - Go to your domain settings
On the dashboard, you will see your domains. Click on the domain you just bought. - Choose Nameservers
- Look for the section called Nameservers.
- Choose the option called Custom DNS.
- Now, leave this page open. You will come back to it later.
You are halfway there. Keep going!
Step 3: Add the Domain to Shopify
Next, you need to add your Namecheap domain to your Shopify store. Follow these instructions:
- Log in to your Shopify admin panel
Open the Shopify website in your browser and log in with your account. - Go to Domain settings
On the left-side menu, click Settings. Then, click Domains. - Connect to an existing domain
You will see a button that says Connect Existing Domain. Click it. - Enter your domain name
Type your Namecheap domain name. For example, “www.mybusiness.com“. Then click Next.
Shopify will now give you a set of instructions. These will help you finish the process on Namecheap.
Step 4: Update DNS Settings in Namecheap
Here is where you link your Namecheap domain to Shopify using DNS settings. DNS stands for Domain Name System. It’s like the phone book of the internet. Here’s how to do it:
- Go back to the Namecheap settings page
Return to the Custom DNS section you left open earlier. - Add A Records
- Add an A Record with the following details:
- Host:
@ - Value (IP Address):
23.227.38.65 - TTL (Time to Live):
Automatic
- Host:
- Add an A Record with the following details:
- Add CNAME Records
- Add a CNAME Record with the following details:
- Host:
www - Value (Points to):
shops.myshopify.com - TTL:
Automatic
- Host:
- Add a CNAME Record with the following details:
- Save changes
Click Save. The changes might take a few minutes to work.
That’s it! You have updated your domain’s DNS settings.
Step 5: Verify Your Domain on Shopify
After updating DNS settings, you need to check if everything is working. Here’s how:
- Go back to Shopify
Open your Shopify admin panel and go to Domains again. - Click Verify
Shopify will check the DNS settings. If everything is correct, your domain will be connected. - Set as Primary Domain (Optional)
If you want this new domain to show on your store, click Set as Primary.
You’re done! You have successfully connected your Namecheap domain to your Shopify store.
Final Note
It can take a few hours for everything to update. If your domain does not work right away, don’t worry. Just check again later.
Optimize Your Shopify Store with a Custom Domain
Now that your Namecheap domain is connected to your Shopify store, it’s time to make the most of it. A custom domain is more than just a name. It helps you build a strong brand and increase online sales. Here are simple tips to help you optimize your Shopify store and boost your business.
1. Enhance Your Brand Identity
Your domain is a big part of your brand. It’s the first thing people see when they visit your store. A strong, memorable name can build trust with customers.
- Keep your domain simple
A short and easy-to-read name is best. For example, “mybusiness.com” is better than “my-business-online-shop2023.com”. - Use keywords for branding
Your domain name can include words related to your products. For example, if you sell flowers, something like “freshflowershop.com” works well. - Match your store’s theme
Make sure your domain looks professional and matches your store’s vibe. If your store is modern, your domain should reflect that too.
2. Add a Logo and Favicon
Your logo and favicon are part of your store’s identity. A favicon is the small image you see on browser tabs next to the website name. Adding these shows attention to detail and professionalism.
- Create a logo
Use tools like Canva or hire a designer. A clean, simple logo works best. - Add a favicon
A favicon makes your store look more professional. Go to Shopify’s admin settings, upload the favicon, and save it.
3. Use Redirects for Easy Access
Sometimes, customers might type your domain without “www” or make small errors. Use domain redirects to help them find your store.
- Go to Shopify’s Domain Settings
Set up automatic redirects under the “Domain Management” section. - Avoid broken links
Ensure all old links (if you had another domain before) point to your new domain. This prevents 404 errors.
Increase Online Sales with Your Domain
Once your domain and branding are set, focus on growing your sales. Here are some strategies for success:
1. Build Trust with SSL Certification
When customers shop online, they want security. An SSL certificate changes your domain from “http://” to “https://”. The added “s” shows that your site is secure. Most Shopify stores have a free SSL when using a custom domain.
- Check your domain’s SSL status
Go to Shopify’s “Domain” page. Make sure SSL is active. - Use HTTPS everywhere
Update all links and images to use “https://”. This builds trust with shoppers and helps your SEO.
2. Improve Your Store’s SEO Ranking
A custom domain can help you appear higher in search results. This brings more visitors to your online shop.
- Add keywords to your page titles
For example, if you sell vegan skincare, use titles like “Best Vegan Skincare Products”. - Write product descriptions well
Use easy-to-read descriptions with keywords that explain your products. - Use alt texts for images
Add short phrases to describe your product images. It helps with SEO and accessibility.
3. Launch Marketing Campaigns
Use your custom domain name in your marketing to look professional. This works well in email campaigns, ads, and social media.
- Email marketing
Send emails with your domain as the sender. For example, “support@mybusiness.com”. Customers trust emails with branded domains more. - Social media ads
Add your website link to your ad campaigns. A clean domain helps customers visit and buy from you. - Discount promotions
Offer discounts to drive more traffic to your site. Share your custom domain in the promotion.
4. Add Payment and Shipping Options
Customers like easy checkout options. With Shopify, you can add payment methods like cards, PayPal, or Shopify Payments.
- Show clear shipping policies
List delivery times and costs on your website. Customers feel confident when they know what to expect. - Add free shipping options
Offer free shipping if they spend a certain amount. This increases the average cart size.
5. Optimize Your Store for Mobile
Most people shop on their phones. Make sure your Shopify store looks perfect on mobile too.
- Use a mobile-friendly theme
Shopify has themes that work well on phones and tablets. Pick one that suits your business. - Test your site
Try loading your website on different devices. Fix any layout problems.
Measure and Improve Your Store’s Performance
After making these changes, you should track how your store is doing. Use Shopify’s tools to check your sales numbers and improve them.
1. Use Shopify Analytics
The analytics page shows data like how many customers visit your site, their locations, and what products they like.
- Track your top-selling products
Focus on promoting products that customers love. - Check cart abandonment rates
If many people abandon their carts, improve your checkout process and send follow-up emails.
2. Collect Customer Feedback
Ask your customers for their opinions. This helps you find out what works well and what needs fixing.
- Send surveys
Use email or a pop-up form to ask for feedback. - Read customer reviews
Positive reviews show what is great about your store. Negative reviews help you improve.
Final Thoughts on Using a Namecheap Domain on Shopify
A custom domain from Namecheap makes your Shopify store look professional. It helps you build trust, enhance your brand, and increase online sales. By following these tips, your store can stand out from the competition.
Here are the key steps to remember:
- Buy a domain from Namecheap.
- Connect the domain to Shopify.
- Troubleshoot any setup issues.
- Optimize your store for branding and sales.
- Keep testing and improving your site.
With the right domain and strategies, your Shopify store can grow into a successful online business. Now it’s your turn to take action.