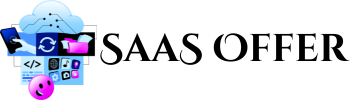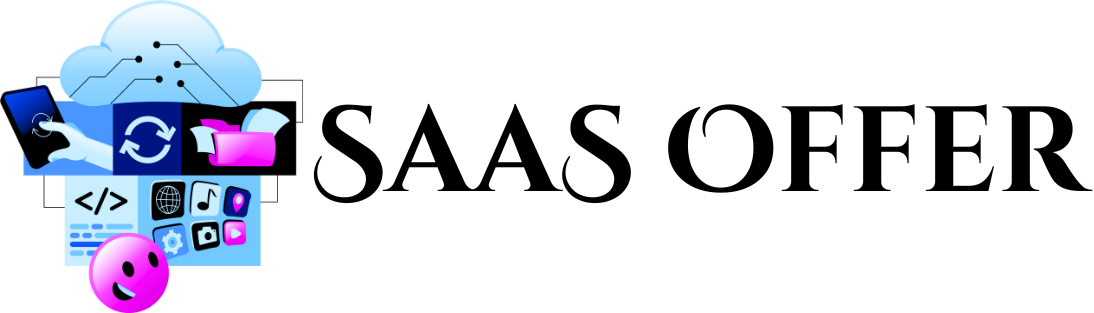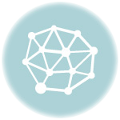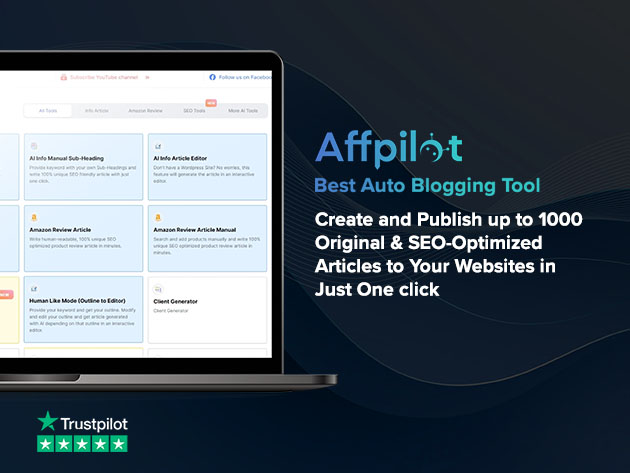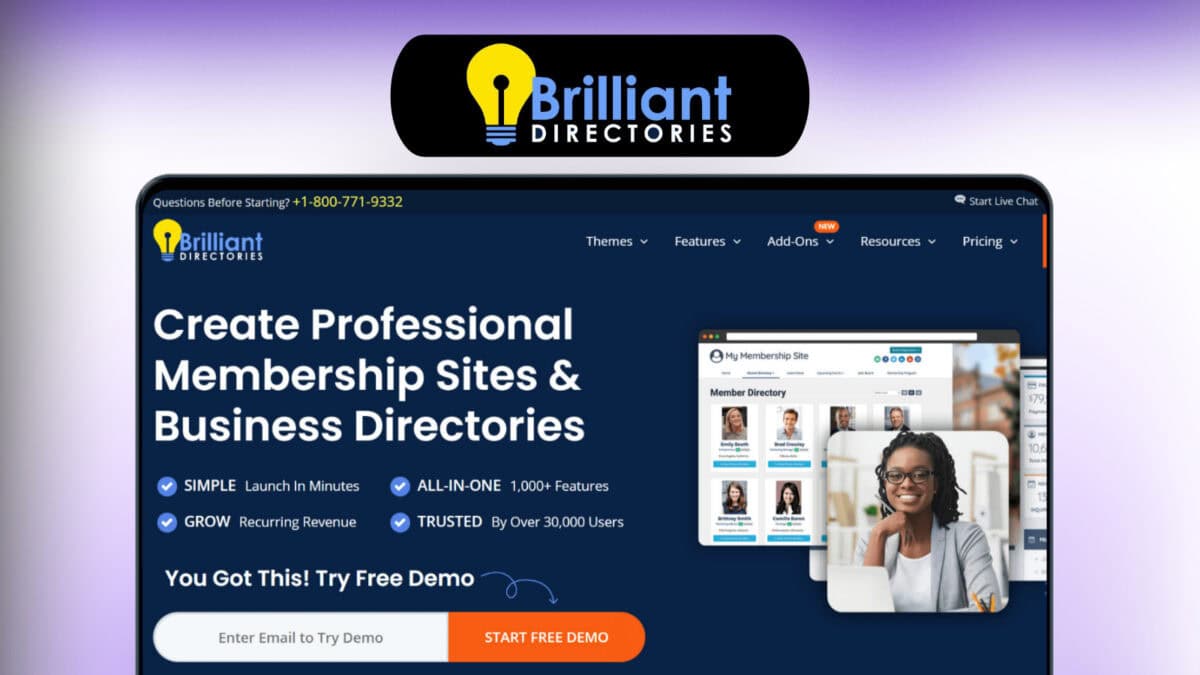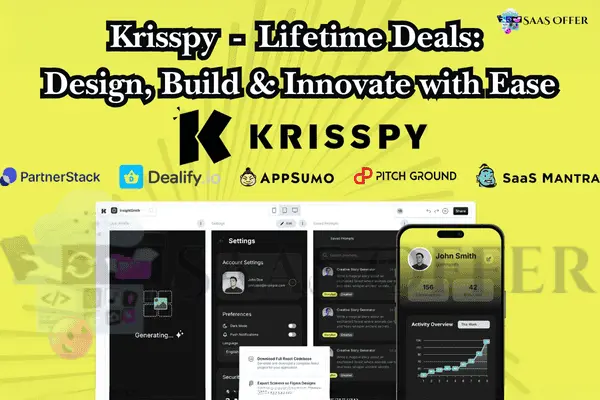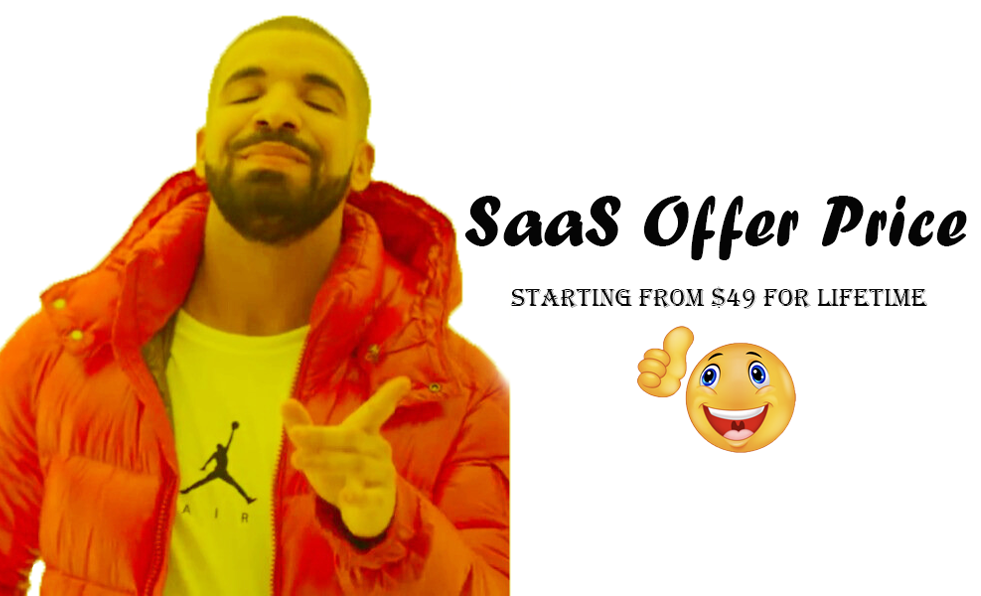A VPN (Virtual Private Network) is a tool that keeps your online activity safe. It hides your location, encrypts your data, and allows you to browse securely. One trusted VPN is Surfshark VPN. You can use it to protect your privacy and unblock websites.
Setting up a VPN on a Netgear router may sound hard. But don’t worry, this guide will make it easy. Follow these simple steps, and your Netgear router will work with Surfshark VPN in no time.
Why Use a VPN on Your Router?
Before we start, let’s understand why it’s good to use a VPN on your router.
- Protect All Devices – When you set up Surfshark VPN on your router, every device connected to the Wi-Fi is protected. You don’t need to install the VPN on each device.
- Access More Content – A VPN lets you unblock streaming sites like Netflix, Hulu, or BBC iPlayer. You can enjoy content from other countries.
- Stay Safe Online – A VPN encrypts your data, making it hard for hackers to see your private information.
With a VPN, your online activity becomes more private, secure, and free.
What Do You Need?
To set up Surfshark VPN on a Netgear router, you need:
- A Netgear Router – Make sure it supports VPN setup. Not all Netgear routers allow VPN.
- Surfshark VPN Account – Sign up for Surfshark if you don’t have one.
- Login Details – You will need your Surfshark username and password.
- A Computer or Phone – Use it to log in to the router settings.
Now, let’s start the setup process.
Step 1: Log in to the Netgear Router
You will need to log in to your Netgear router settings. Follow these steps:
- Connect your computer or phone to the router’s Wi-Fi.
- Open a web browser.
- Type
192.168.1.1orrouterlogin.netin the address bar and press “Enter”. - A login page will appear. Enter your router username and password.
- Default username is often
admin. - Default password is often
password(if you haven’t changed it).
- Default username is often
If you cannot log in, check the router manual for the correct details.
Step 2: Enable VPN on the Router
Once you log in, you need to find the VPN settings:
- Look for the Advanced or Settings tab in the menu on the left.
- Click on VPN Service or VPN Configuration.
- Turn on the option to enable the VPN. This might be a checkbox labeled “Enable VPN Service.”
If you don’t see this option, your Netgear router may not support VPN. You can check the model number on the Netgear website to confirm.
Step 3: Download VPN Configuration Files
To connect Surfshark VPN, you need configuration files. Here’s how to get them:
- Log in to your Surfshark account on their website.
- Go to the Manual Setup section.
- Select Router as the device.
- Download the correct OpenVPN Configuration Files. These files tell the router how to connect to Surfshark VPN servers.
Save these files on your computer.
Step 4: Upload the Configuration Files
Now, upload the files to your Netgear router:
- Go back to the VPN Settings in your router’s menu.
- Find an option that says Import Configuration File or Upload VPN File.
- Click Browse and select the Surfshark configuration file you downloaded.
- Save the changes.
The router will now use this file to set up Surfshark VPN.
Step 5: Connect to the VPN
Finally, start the VPN connection:
- Go to the VPN Connection page in your router settings.
- Choose a VPN server from the list (often provided by Surfshark).
- Enter your Surfshark username and password.
- Click Connect.
The VPN should now be active on your Netgear router.
How to Check If Surfshark VPN is Working
To make sure the Surfshark VPN is working:
- Open a web browser on any device connected to your Wi-Fi.
- Search “What is my IP address?” on Google.
- If the IP address is different from your location, Surfshark VPN is working.
If the IP address is still the same, try restarting your router. Double-check the username, password, and settings as well.
Troubleshooting Common Issues with Surfshark VPN on Netgear Router
Sometimes, you may face problems while using Surfshark VPN on your Netgear router. Don’t worry. Most issues are easy to fix. Here are some simple solutions.
Issue 1: VPN Is Not Connecting
If your VPN is not connecting, try these steps:
- Check Username and Password
- Go to your router settings.
- Make sure you typed your Surfshark username and password correctly.
- Restart the Router
- Turn off the router, wait 10 seconds, and turn it back on.
- Re-upload Configuration Files
- Sometimes, files can get corrupted.
- Download new OpenVPN configuration files from Surfshark and upload them again.
- Test a Different Server
- Go to the VPN server list.
- Choose a different server and try again.
If it still doesn’t work, contact Surfshark’s support team. They can help you fix the issue.
Issue 2: Slow Internet Speed
Using a VPN can sometimes slow down your internet. Here’s how to make it faster:
- Switch Servers
- Some servers are busier than others.
- Choose a server closer to your location.
- For example, if you are in the U.S., connect to a U.S. server instead of one in Europe.
- Choose UDP Protocol
- Open the VPN settings in your router.
- Select UDP instead of TCP. UDP is faster, though slightly less secure.
- Reduce Encryption Level (Optional)
- Modern VPNs use strong encryption, but this can slow things down.
- If your router allows, switch to a lower encryption level for faster speed.
Issue 3: Devices Aren’t Protected
If some devices aren’t protected by the VPN:
- Check Wi-Fi Connection
- Make sure all your devices are connected to the Netgear router’s network.
- Restart Devices
- Restart your phone, tablet, or computer and reconnect to the Wi-Fi.
- Exclude Rules in Router Settings
- Go to the VPN settings.
- Look for an option like Split Tunneling or VPN Bypass.
- Remove any exclusion rules that might leave devices unprotected.
Issue 4: Cannot Access Certain Websites
Some websites may block VPN traffic. Here’s how to fix this:
- Turn On the Kill Switch
- The Kill Switch stops your internet connection if the VPN drops.
- This helps bypass website restrictions.
- Change Servers
- Connect to a different Surfshark server.
- Some websites block specific VPN servers only.
- Use NoBorders Mode
- Surfshark has a NoBorders mode for restricted networks.
- Enable it in the VPN settings on their website.
By following these steps, you can solve most issues quickly.
Optimizing Surfshark VPN Settings for Better Performance
Now that your VPN is set up, you can adjust settings for the best experience. These tips will improve both speed and security.
1. Use the Right VPN Protocol
VPN protocols are like rules that guide how your data travels. Surfshark offers several options:
- OpenVPN (UDP) – Best for speed. Great for streaming.
- OpenVPN (TCP) – More secure but slower. Use for private browsing.
Go to your router’s VPN settings to select the protocol that suits your needs.
2. Connect to the Nearest Server
Always pick a nearby server for faster connection. Surfshark VPN has servers all over the world. If you live in Europe, choose a European server. If you are in Asia, go for an Asian server.
3. Enable CleanWeb Feature
Surfshark comes with a feature called CleanWeb. It blocks:
- Ads
- Trackers
- Malware
Go to your Surfshark account and turn on CleanWeb for safer browsing.
4. Update Router Software
Many routers, including Netgear, release updates for better performance. To check for updates:
- Log in to your router settings.
- Go to the Firmware Update or Software Update section.
- Click Check for Updates and install if available.
Updated software ensures your VPN works smoothly.
5. Use a Static IP Address
Some people prefer a static IP address when using a VPN. It makes connecting easier and more stable. You can ask Surfshark support to assign you one if needed.
By changing these settings, you’ll get faster speeds and stronger protection.
Maintaining Security on Your Netgear Router
A VPN protects you, but there are extra steps to stay safer online. Here’s what you can do.
1. Change Router Username and Password
Most routers have default usernames like “admin” and simple passwords. Hackers know this. Change it to something unique:
- Go to router settings.
- Find the option to update login details.
- Use a strong password with letters, numbers, and symbols.
2. Turn On the Firewall
Firewalls add an extra layer of security to your network. To enable it:
- Go to Advanced Settings in your router menu.
- Find the Firewall option and turn it on.
This blocks unwanted internet traffic.
3. Disable Remote Management
Remote Management lets you control your router from far away. It’s useful but risky. Hackers can exploit it. To disable it:
- Open your router’s settings.
- Go to Remote Management and turn it off.
4. Regularly Update Surfshark Credentials
If you suspect someone else is using your VPN account, update your credentials:
- Log in to your Surfshark account.
- Change your password to something unique.
This keeps your account secure.
5. Monitor Devices on Your Network
Always keep an eye on devices connected to your Netgear router. If you see an unknown device:
- Block it through your router settings.
- Change your Wi-Fi password immediately.
By following these tips, you can enjoy a safer and faster online experience. Surfshark VPN and your Netgear router are now working together to protect your whole network. Stay secure and enjoy exploring the internet
Extra Tips for Using Surfshark VPN on Your Netgear Router
Now that your Surfshark VPN is up and running on your Netgear router, there are a few extra tips to help you make the most of it. These suggestions will help you stay safe, enjoy better speeds, and use the VPN more conveniently.
1. Schedule the VPN to Stay On
One way to ensure constant protection is by scheduling your VPN:
- Go to your router settings.
- Look for a setting called VPN Timer or something similar.
- Set the VPN to stay on during specific times, or always.
This is handy if you don’t want to think about turning the VPN on and off all the time.
2. Protect Your Smart Devices
With a VPN-enabled Netgear router, you can secure all devices in your home. This includes:
- Smart TVs
- Gaming consoles (like PlayStation or Xbox)
- Smart home devices (like Alexa or Google Home)
These devices usually don’t allow direct VPN apps. But with a VPN router, they’re protected along with your entire network.
3. Use Whitelisting for Specific Websites
Sometimes you might not want the VPN to cover certain websites. For example, some local websites might block VPN traffic. Here’s how to fix this:
- Open the router’s VPN settings.
- Enable a feature called Whitelisting or Split Tunneling.
- Add the websites you want to exclude from the VPN.
This allows those websites to stay accessible while keeping the VPN active for everything else.
4. Monitor Server Changes Regularly
Surfshark is always updating and adding new servers to improve its service. Check the server list on Surfshark’s website now and then. If there’s a newer, faster server near your location, switch to it for better performance.
5. Use Multiple VPN Configurations if Needed
If you are sharing your network with someone else, you might want separate VPN settings:
- Log in to Surfshark.
- Create another set of OpenVPN files for a different server.
- Add this configuration to your Netgear router under a different profile.
This way, you can toggle between different VPN setups according to your needs.
Benefits of Using Surfshark VPN on a Netgear Router
Using Surfshark VPN with your Netgear router offers many benefits. Here are some key reasons why this setup is worth it.
1. Protects Every Device Automatically
When you set up Surfshark VPN on your router, it protects all devices connected to the Wi-Fi. You won’t need to:
- Install Surfshark apps on each device individually.
- Worry about reconnecting the VPN when switching between devices like your laptop, phone, or tablet.
Everything is secured automatically!
2. Unlimited Device Connections
Surfshark allows unlimited device connections. No matter how many devices are connected to your Wi-Fi, they all get protection. This is something most VPNs don’t offer.
3. Global Content Access
With a VPN, you can bypass regional restrictions. This means:
- Watching shows and movies from Netflix, Hulu, BBC iPlayer, or other streaming platforms anywhere.
- Accessing websites and apps blocked in your country.
- Playing online games on foreign servers without restrictions.
4. Enhanced Privacy and Security
Surfshark VPN ensures your internet activities are private. Benefits include:
- Encryption – Your data is fully encrypted, making it unreadable to hackers.
- Hidden IP Address – Nobody can track your location or identity online.
- Ad Blocker – Surfshark’s CleanWeb blocks ads and trackers for a safer browsing experience.
5. Easy to Use
Even though setting up a router VPN may seem complex at first, Surfshark and Netgear make the process pretty simple. Once done, you can enjoy seamless protection without extra effort.
Wrapping It Up
Setting up Surfshark VPN on your Netgear router is a great way to secure your entire internet connection. Here’s a quick summary of what we’ve covered in this guide:
- What You Need – A Netgear router, Surfshark account, and basic setup files.
- Step-by-Step VPN Setup – From logging in to your router’s settings to uploading VPN configuration files.
- Troubleshooting Common Issues – Fix problems like slow speed, connection failures, or unprotected devices.
- Optimizing Settings – Choose the best protocol, use nearby servers, and enable advanced features like CleanWeb.
- Additional Tips – Protect smart devices, use whitelisting for specific websites, and stay updated with new servers.
- Benefits of Surfshark VPN – Automatic protection for all devices, unlimited connections, and enhanced privacy.
By following this easy guide, you can enjoy a safer, faster, and freer internet experience. Your online life becomes more private, giving you peace of mind when browsing, streaming, or working online.
Take the time to explore Surfshark VPN’s features. Whether you need stronger security or access to more content, this combination of a VPN with a Netgear router is the perfect solution.
Remember, if you run into any issues, Surfshark’s customer support is always ready to help. Start using Surfshark VPN on your Netgear router today and experience the internet without limits!