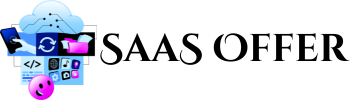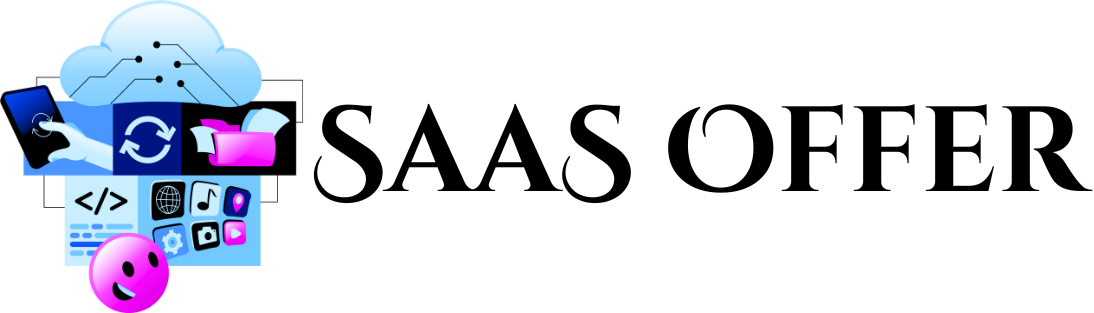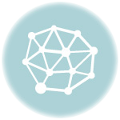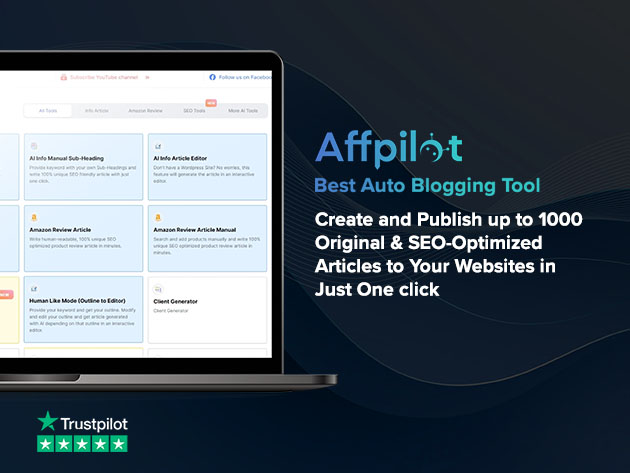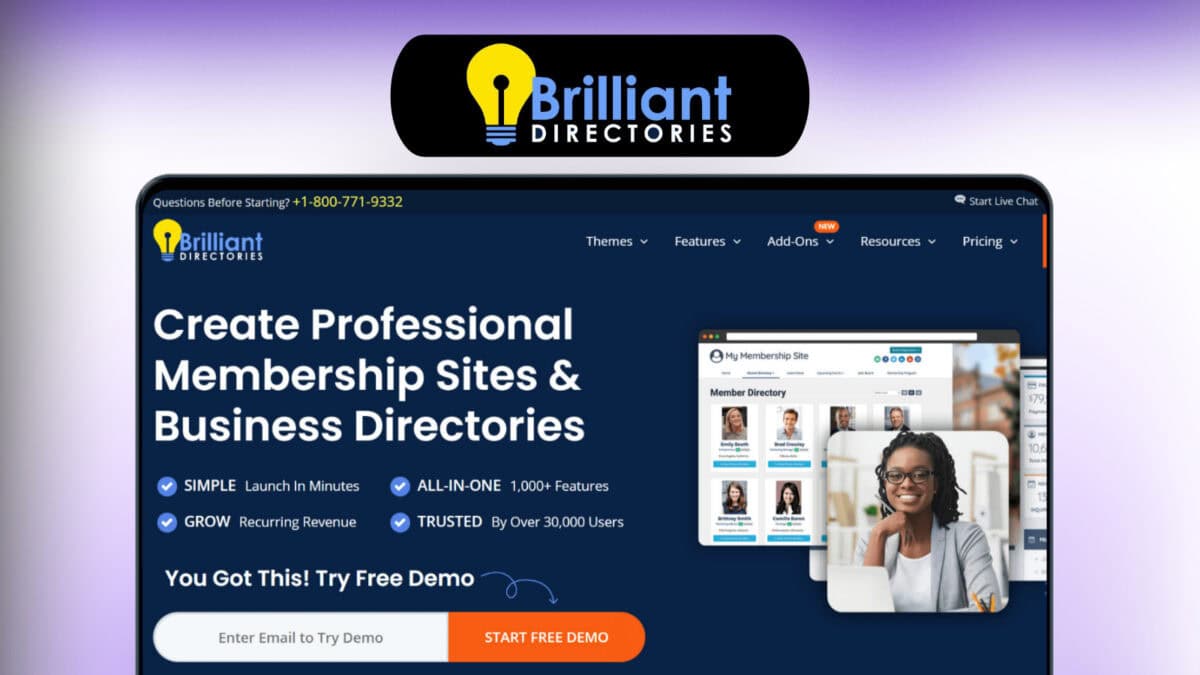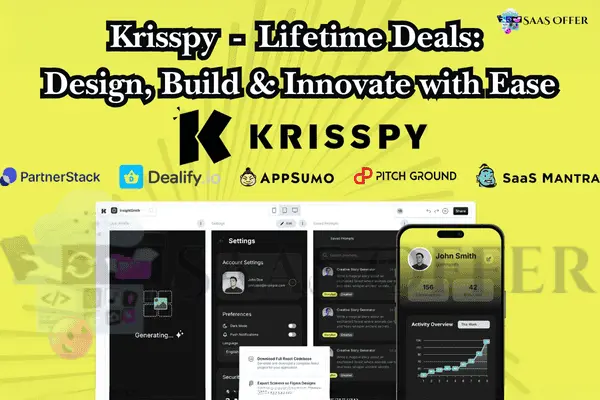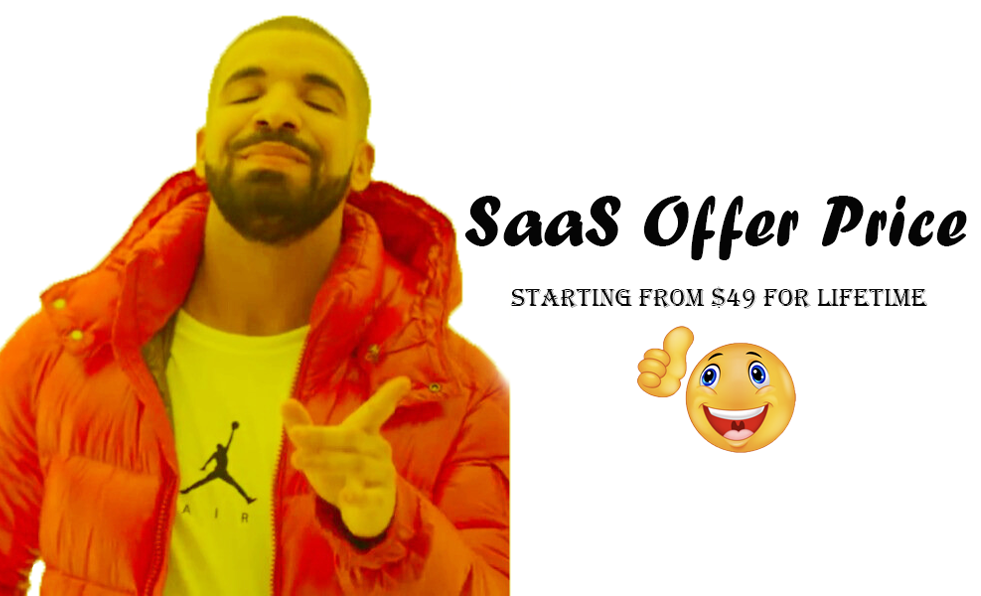Learning web design can feel challenging, but it is exciting and rewarding. This blog will guide you step by step through creating beautiful websites using HTML, CSS, and WordPress. Whether you are a beginner or have some experience, this course will help you grow your skills.
What is Web Design?
Web design is the process of creating websites. It involves:
- Layout: How things look and are placed on the page.
- Colors: Choosing the right colors to make your site look good.
- Content: Adding text, images, and videos.
Web design also makes websites easy to use for visitors. A good website is:
- Simple to navigate.
- Fast to load.
- Attractive and professional.
Why Learn HTML, CSS, and WordPress?
HTML (Hypertext Markup Language)
- Foundation of every website: HTML is like the skeleton of a website.
- Creates structure: You can add headings, paragraphs, images, and links using HTML.
CSS (Cascading Style Sheets)
- Design your website: CSS adds colors, fonts, and layouts.
- Makes it attractive: Without CSS, your website will look plain.
WordPress
- User-friendly: WordPress is an easy tool for creating websites.
- No coding required: You can use themes and plugins to design your site.
- Popular: Over 40% of websites on the internet use WordPress.
By learning these tools, you can create websites that are both functional and beautiful.
Tools You Need to Start
To start learning web design, you need a few tools:
- Computer: Any computer with internet access will work.
- Text Editor: Tools like Notepad++ or Visual Studio Code help write HTML and CSS.
- Web Browser: Use Google Chrome, Firefox, or Safari to view your website.
- WordPress Account: Visit WordPress.org to download WordPress.
Step-by-Step Guide
Step 1: Learn HTML Basics
Start with simple HTML tags. Here are a few examples:
<!DOCTYPE html>
<html>
<head>
<title>My First Website</title>
</head>
<body>
<h1>Welcome to My Website</h1>
<p>This is a paragraph.</p>
</body>
</html>
This code creates a basic web page with a heading and paragraph.
Step 2: Add CSS to Style Your Website
CSS makes your website look good. Use the following code:
body {
background-color: lightblue;
font-family: Arial, sans-serif;
}
h1 {
color: navy;
}
p {
color: darkgray;
}
When you add this CSS to your HTML, your website will have a blue background, styled fonts, and colored text.
Step 3: Install WordPress
To install WordPress:
- Go to WordPress.org.
- Download WordPress.
- Follow the instructions to install it on your hosting server.
Once installed, you can log in to your WordPress dashboard. From here, you can add themes, plugins, and content to your site.
Customizing Your Website in WordPress
WordPress has many themes to change the look of your website.
- Choose a Theme: Go to “Appearance > Themes” in your dashboard.
- Customize It: Use the “Customize” button to change colors, fonts, and layouts.
- Add Plugins: Plugins add extra features like contact forms or SEO tools.
Step 4: Advanced HTML for Better Websites
Now that you know basic HTML, let’s explore advanced tags and features. These will help you create richer, more professional websites.
Tables for Organizing Data
Tables are useful for displaying data in rows and columns. Here’s an example:
<table border="1">
<tr>
<th>Name</th>
<th>Age</th>
<th>City</th>
</tr>
<tr>
<td>John</td>
<td>25</td>
<td>New York</td>
</tr>
<tr>
<td>Mary</td>
<td>30</td>
<td>London</td>
</tr>
</table>
This code creates a simple table with headers and data rows.
Forms for Collecting Information
Forms allow users to input data, like filling out a contact form:
<form action="/submit" method="post">
<label for="name">Name:</label><br>
<input type="text" id="name" name="name"><br>
<label for="email">Email:</label><br>
<input type="email" id="email" name="email"><br><br>
<input type="submit" value="Submit">
</form>
You can use forms to collect information like names, emails, or feedback.
Step 5: Advanced CSS for Better Design
CSS can do much more than change colors and fonts. Here are some advanced features:
Responsive Design with Media Queries
Responsive design ensures your website looks good on all devices, like phones and tablets.
body {
font-size: 16px;
}
@media (max-width: 600px) {
body {
font-size: 12px;
}
}
In this example, the font size becomes smaller on screens smaller than 600 pixels.
Adding Animations
CSS animations make your website more engaging.
@keyframes fadeIn {
from {
opacity: 0;
}
to {
opacity: 1;
}
}
h1 {
animation: fadeIn 2s;
}
This code makes the heading fade in over 2 seconds when the page loads.
Step 6: Advanced WordPress Customization
Now let’s explore advanced features in WordPress to create dynamic websites.
Create Custom Pages
WordPress allows you to make custom pages using page builders like Elementor.
- Go to your dashboard and select Pages > Add New.
- Use a page builder to design your page. Drag and drop elements like text, images, or buttons.
- Publish your page to make it live.
Use Plugins to Add Features
Here are some popular plugins to improve your website:
- Yoast SEO: Helps improve your site’s SEO.
- Contact Form 7: Adds forms to your site.
- WooCommerce: Creates an online store.
To install a plugin, go to Plugins > Add New in your dashboard, search for the plugin, and click “Install Now.”
Create Menus
Menus help visitors navigate your site. To create a menu:
- Go to Appearance > Menus.
- Add pages, categories, or custom links to the menu.
- Save and assign it to a location, like the header or footer.
Step 7: Combining HTML, CSS, and WordPress
You can use HTML and CSS within WordPress to create custom designs.
Add Custom HTML
Use the “Custom HTML” widget in WordPress to add your own code:
- Go to your dashboard and select Appearance > Widgets.
- Drag the “Custom HTML” widget to a widget area, like the sidebar.
- Add your HTML code.
Add Custom CSS
WordPress lets you add your own CSS to customize the theme:
- Go to Appearance > Customize.
- Click on Additional CSS.
- Paste your CSS code and see the changes live.
For example, if you want to change the color of your website’s headings:
h1, h2, h3 {
color: darkblue;
}
Step 8: Optimizing Your Website
A good website is not just beautiful; it must also work well. Optimization ensures your website loads quickly, ranks high on search engines, and provides a great experience for users.
1. Speed Optimization
Fast websites keep visitors happy. Slow websites make people leave. Here’s how to improve speed:
- Use Compressed Images: Upload smaller image files. Tools like TinyPNG reduce image size without losing quality.
- Install a Cache Plugin: Plugins like WP Rocket or W3 Total Cache make your website load faster.
- Use a Content Delivery Network (CDN): Services like Cloudflare deliver your site’s content from servers closer to visitors, reducing load time.
2. Mobile Optimization
More people browse on mobile devices than on computers. Your website must look good on smaller screens.
- Use a Responsive Theme: Most WordPress themes are mobile-friendly. Check your theme on phones and tablets.
- Test Your Website: Use tools like Google’s Mobile-Friendly Test to ensure your site works well on mobile devices.
3. SEO Optimization
SEO (Search Engine Optimization) helps your website rank higher on Google and other search engines. Here are some simple SEO tips:
- Add Keywords: Use words your audience searches for in your headings, paragraphs, and image descriptions. For example, “Web design course with HTML, CSS, and WordPress” is a good keyword.
- Write Descriptive Titles and Meta Descriptions: Go to each post or page and write a title and short description that explains the content. Plugins like Yoast SEO can help.
- Use Alt Text for Images: Describe each image with an “alt text.” This helps search engines understand the image and improves accessibility for users with disabilities.
Step 9: Publishing Your Website
Once your website is ready, it’s time to make it live!
1. Choose a Domain Name
Your domain is your website’s address, like www.mywebsite.com. Choose something simple and easy to remember.
2. Get Hosting
Hosting is where your website lives on the internet. Some popular hosting providers are:
- Bluehost
- SiteGround
- HostGator
These companies help store your website files and make them accessible to visitors.
3. Connect Domain and Hosting
Most hosting providers will guide you to connect your domain to your hosting account. Once connected, your site will be live!
Step 10: Maintaining Your Website
Building a website is just the beginning. To keep it successful, you must maintain it regularly.
1. Update WordPress, Themes, and Plugins
Outdated software can cause problems. Update regularly to fix bugs and improve security.
2. Backup Your Website
Use backup plugins like UpdraftPlus to save your website data. Backups protect you from losing your site if something goes wrong.
3. Check Website Performance
Use tools like Google Analytics to see how many people visit your site, what pages they like, and where they come from. This helps you improve your content.
Career Opportunities After Learning Web Design
Learning HTML, CSS, and WordPress can open many doors. You can:
- Work as a Web Designer: Create websites for businesses and individuals.
- Become a Freelancer: Offer your web design services online and work from anywhere.
- Start Your Own Blog or Website: Share your ideas, sell products, or build an online community.
Web design skills are always in demand. Companies and individuals need websites, and you can help them.
Conclusion
Learning web design with HTML, CSS, and WordPress is a valuable skill in today’s digital world. By following this guide, you can create websites that are beautiful, functional, and professional. Start small, practice regularly, and keep learning.
Remember: every great web designer was once a beginner! Start your journey today and see where it takes you.